ロゴ画像を作りたい。なるべくお金を掛けずに、できれば無料で作れたらいいのに・・・なんて思ったことありませんか?
業者に依頼するとお金もかかるし、かといって自分の好きなようにイメージが伝わらない場合もありますよね。さらにはそこまでのプロ並み品質にこだわりはない方がほとんどだと思います。
ワードプレスではサイトを立ち上げたとき、サイトタイトルをテキスト文字またはロゴ画像で表示させるようにできます。せっかくサイトを立ち上げたのだから少しオシャレに飾りたいと考えてしまいました。
実際に僕もそうでした。
思い立ったら実行に移したい正確なので、思いきって自作してみました。
まだまだヘタクソですがそれっぽくなったと思います。同じように悩まれている方はぜひ参考にしてみてください。
ちなみにこのサイトの最上段のロゴはエクセルで作ってあります。
使用したソフト
- エクセル(Microsoft office)
- ペイント(Windows標準ソフト)
注意ポイント
※エクセルのバージョンは「EXCEL2016」になります。2016以降の最新版とこれよりも1~2世代前のバージョンならば同じように作成できると思いますが、確認しておりません。ご注意ください。OSはWindows環境になります。
1.エクセルのシート一面を真っ白に設定する
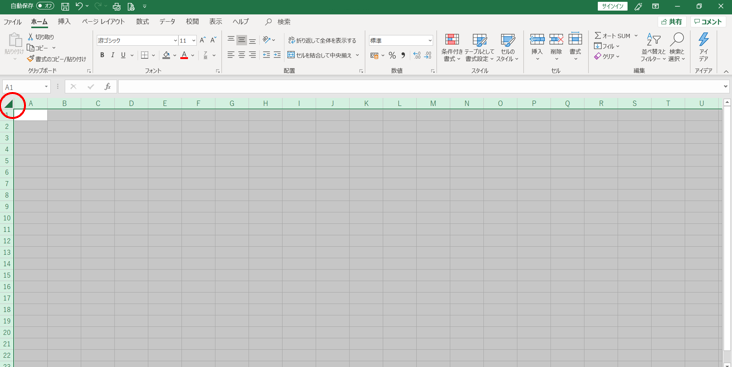
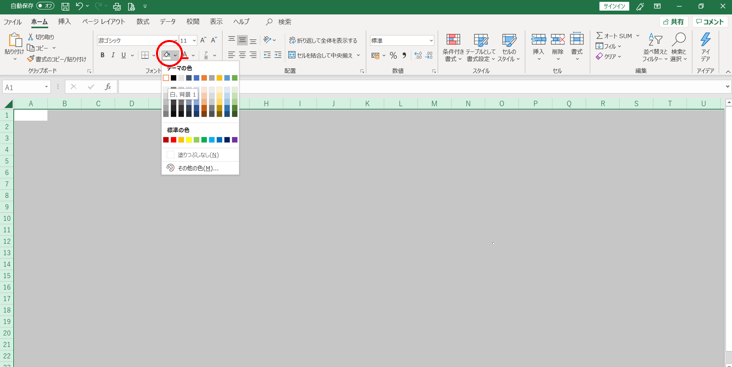
エクセルでは何も設定していない状態の場合、セルの枠に灰色の線が引いてあります。
この線はエクセルというマス目を使って文字や数字を入力し処理するという性質上必要な線なのですが、ロゴを作成する時は見えにくくなり作業の邪魔になります。だったら初めから消してしまいましょう。
ここでの作業
- エクセルを開く
- シート左上の三角マークを押してシート全体を選択状態にする
- ホームタブの中にある塗りつぶし用のペンキマークを 白 に設定しクリックする
になります。
これで画面内のシートが一面真っ白になりました。
2.テキストボックスで文字を入力する
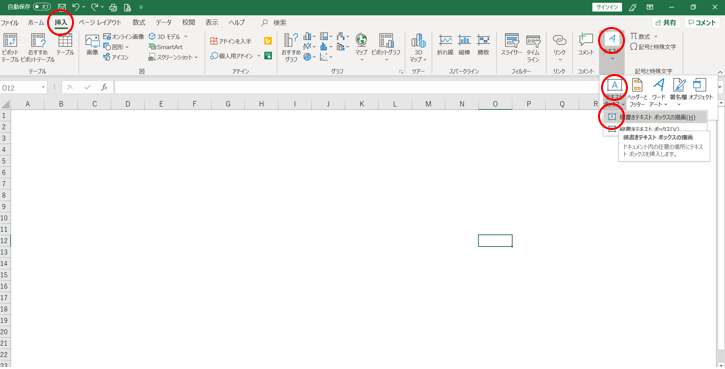
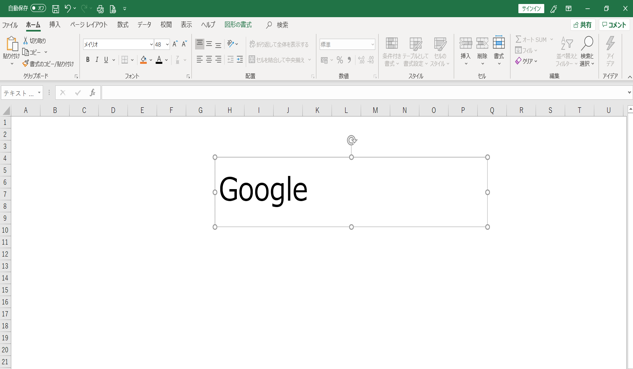
次はテキストボックスを使い文字を打ち込みます。試しに「Google」のロゴを作ってみます。
ここでの作業
- 「挿入」→「テキスト」→「テキストボックス」→「横書きテキスト テキストボックスの描画(H)」の順にクリックする
- 出現したテキストボックスをお好みの大きさに広げる
- 「Google」と入力する
になります。
でもなぜわざわテキストボックスでロゴを作るのか?面倒だからそのままエクセルのマス目に文字を打ち込んだ方が早いじゃないか?と疑問に思われますよね。
それは次のステップ3での作業に重要な役割があるんです。
3.文字の装飾をする
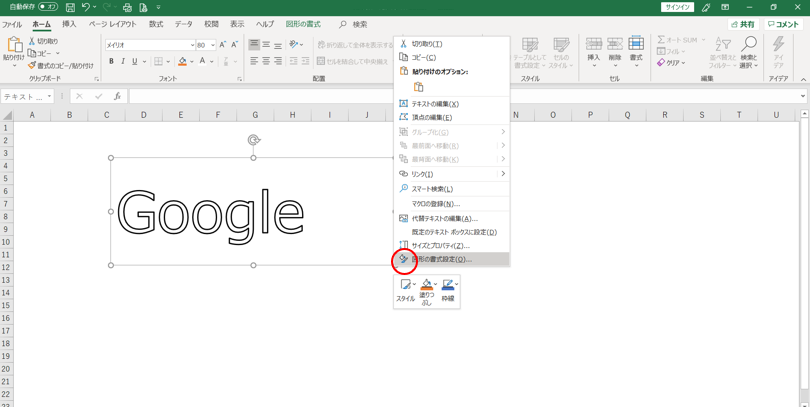

次は文字を装飾します。
せっかく作ったのに、ただ黒一色の文字テキストだけだと少し寂しい気がしますよね。それにそれだけだと画像にしなくてもいいんじゃないかって気がします。
ここでの作業
- 入力した文字を太字にしたり、好みのフォントに変更したりする
- テキストボックスを選択した際に出る枠の上で右クリック(難しければサイズ変更を行うときに使用する〇印の上でもOK)し、「図形の書式設定(O)」を選択する
- 編集したい場所をマウスで選択した状態で「文字オプション」を選択し、Aマークの中にある設定でお好みにカスタマイズする
- テキストボックスをクリックした状態で「図形のオプション」を選択してペンキをこぼしたマークをクリックし、「塗りつぶし」→「塗りつぶしなし(N)」と「線」→「線なし(N)」を選択しクリックする
になります。
ここでは「文字の塗りつぶし:白」「文字の輪郭:各色・2pt」「太字」で作成してみました。
ここで一つ注意が必要です。4の処理をしておかないと次の工程で枠が残ってしまいますので気を付けて下さい。
出来上がりの画像はこちらです。

何もない真っ黒の文字よりも、少し遊び心のあるロゴが出来上がったと思いませんか?
4.出来上がったテキストを保存する
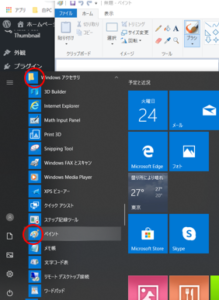
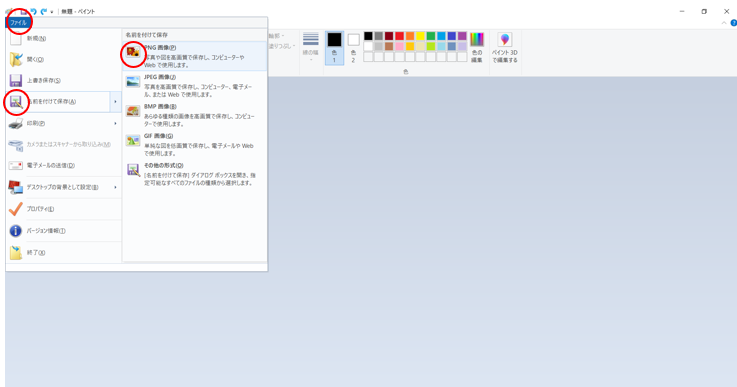
最後に出来上がった文字をサイト上で使えるように保存します。
保存するためにはペイントソフト(Windows標準ソフト)を使用します。
保存形式は「.jpg」又は「.png」形式で保存してください。
ここでの作業
- 「Windowsマーク」→「Windowsアクセサリ」→「ペイント」の順でクリックしペイントソフトを起動させる
- エクセルで作ったテキストボックス上で右クリックし「コピー(C)」を押す
- 先ほどのコピーをペイントソフト上で右クリックし「貼り付け(P)」を押す。その際、不要な余白の部分を任意の大きさに削除する
- 左上の「ファイル」タブをクリックし「名前を付けて保存(A)」を押す。「ファイル名(N)」「ファイルの種類(T)」を任意の形式を選択して「保存(S)」を押す
になります。
これで無事に保存まで出来ました。あとは任意の場所に貼り付ければOKです。
5.まとめ

いかがでしたか?そんなに難しい作業ではなかったのではないでしょうか?
フォントのサイズや種類、カラーなど少し設定を変えるだけでも雰囲気が違ったものが出来上がります。
色々と試してみてお気に入りを見つけて下さい。


