今回は、「背景画像は透明」「.png形式で保存」「文字だけを表示」させるための手順をご紹介します。
以前ブログで、なるべくお金を掛けずにロゴを作成したいという事でロゴ画像の作り方をお伝えしました。
ロゴ画像自体はとても綺麗に出来上がっていますし、満足のいくものを作れました。しがしロゴとして使用しようと思うと少し問題が発生してしまいました。
それはロゴの文字の後ろにある白地の部分まで全て画像として認識されてしまっている事です。つまり白地の背景ごと一枚の画像として扱われてしまっているのです。
サイトのheadder部分が白で表示されているならばこの部分が白色でも問題ありません。しかし、僕の使おうとしているheadder画像ではそのまま使用するとロゴ画像の部分だけ浮いてしまいどうしてもスッキリしません。
以下は制作方法になります。
使用したソフト
- エクセル(Microsoft office)
1.エクセルのテキストボックスに文字を入力する
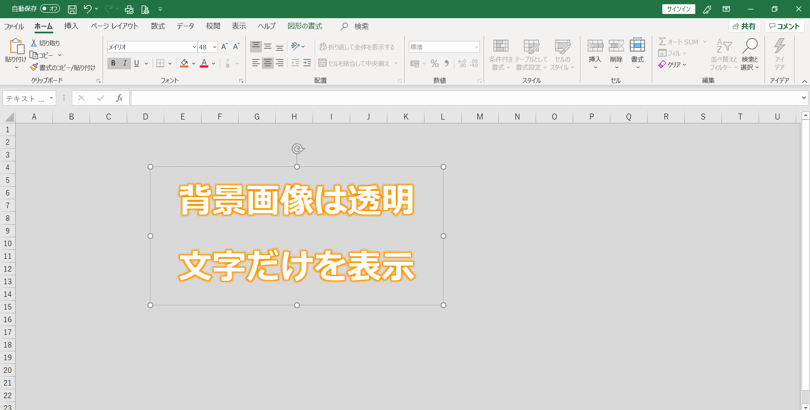
こちらはのやり方は以前紹介したブログに詳細があります。初めから手順を確認したい方は過去の記事を参照してください。
ここではすでにテキストボックスを作成した状態で説明します。
今回は分かりやすくするため、エクセルの背景画像は灰色とし、作成文字は「背景画像は透明」「文字だけを表示」、文字色は「白にオレンジの縁取り」で作成してみます。
2.保存形式を変更してエクセルで保存する
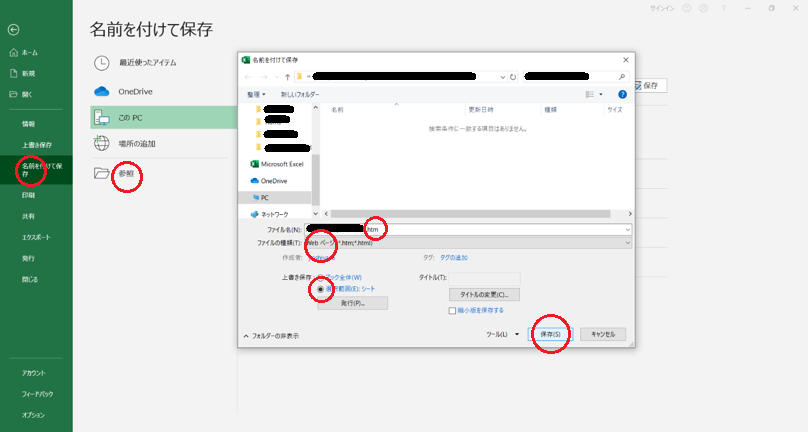
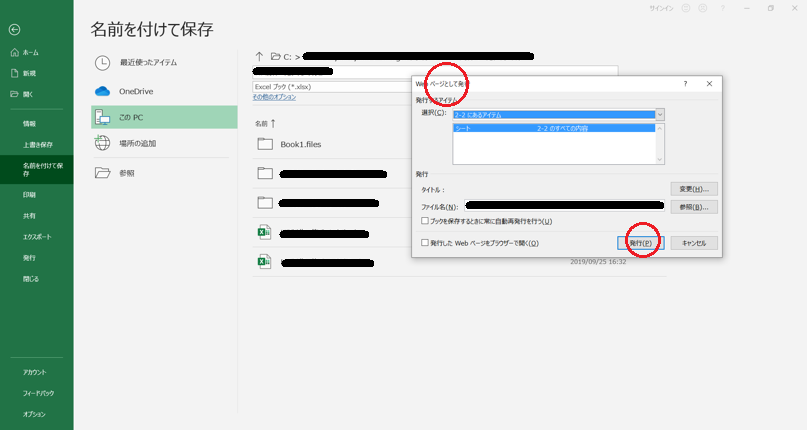
こちらが今回の非常に重要なポイントとなります。
前回はペイントソフトを使い保存しました。そのため背景画像が白色で保存されてしまい使い勝手が非常に悪くなってしまいました。
しかし今回はエクセル単体で保存することにより、より高画質で劣化も無く保存します。
では早速やっていきます。
ここでの作業
- ファイルタブを押し、名前を付けて保存を選択する
- 「参照」を押し任意のフォルダを選択する
- ファイルの種類(T)を押し「webページ(*.htm;*.html)」を選択し、ファイル名(N)が「○○.htm」になっているのを確認する。この時ファイル名は任意の名前でもOKです
- 上書き保存:選択範囲(E):シート」を選択し●が付いたのを確認したら「保存(S)」を押す
- 「webページとして発行」というウィンドウが開くので「発行(P)」を押す
になります。
3.保存したファイルをエクセルで確認する
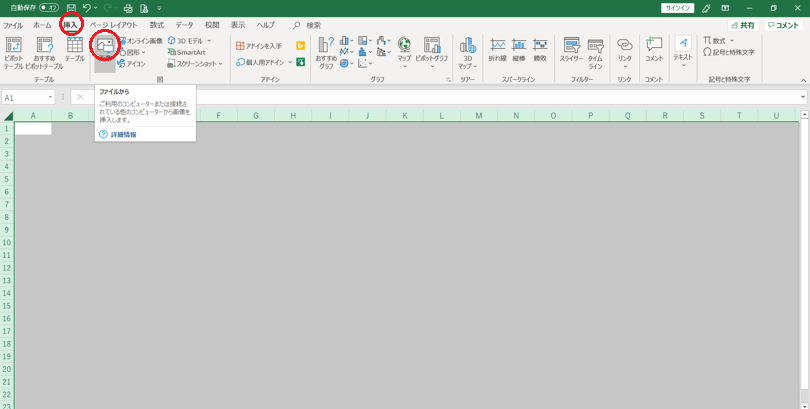
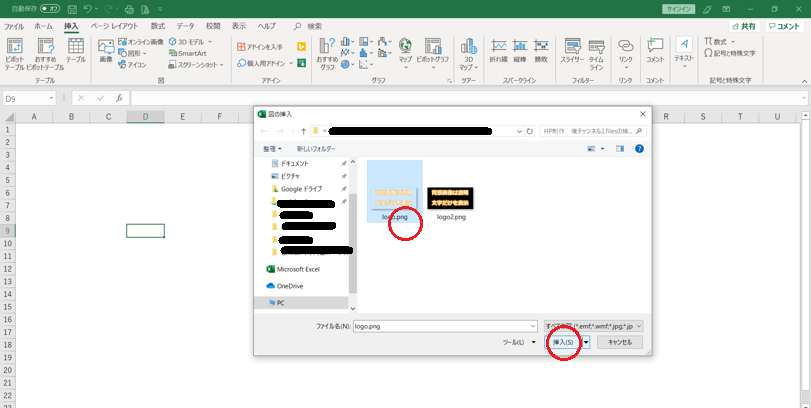
ここでは実際にエクセルで先ほど作成したファイルを確認していきます。
2で任意のフォルダを選んで保存先を設定していると思います。その保存先フォルダに「○○.files」と先ほど付けた名前のフォルダが表示されていれば成功です。
あとはその中にある出来上がった.png画像をエクセルに画像として挿入いきます。
ここでの作業
- エクセルの挿入タブから「画像」をクリックする
- 出てきたウィンドウの左側の小窓で保存先フォルダが検索できるので検索する
- 保存先フォルダが見つかったら右側の小窓に「○○.files」フォルダがあるのでダブルクリックし、任意の.pngファイルを選択し「挿入(S)」を押す
になります。
4.まとめ

いかがでしたか?
これで作成した文字テキストが無事に背景が透明になった状態で、文字だけのロゴが出来上がっていると思います。
これを利用すれば背景画像が写真や色で塗りつぶしてあっても大丈夫ですよね。
もし同じようなお悩みで戸惑っていたらぜひ一度お試しください。


