前回の記事はこちら
作成した予約カレンダーはこちら
その2 今回の記事はコレを説明します
「booking package」の設定⇒「スケジュール設定」の設定
「booking package」の設定⇒「定休日」の設定

「スケジュール設定」の設定
次に「営業日」「営業時間」「休憩時間」「予約枠の受付時間」を決めていきます。
今回のサンプルカレンダーでは
営業日は
「月・火・木・金・土・日
定休日は
「水」
営業時間は
AM「9:00~12:00」
休憩「12:00~15:00」
PM「15:00~21:00」
時間枠は
「90分」
で設定していきます。

「カレンダー設定」→「スケジュール設定」→「週間スケジュールテンプレート」の順にクリックします。
ここは他の営業日でも繰り返し設定を行うので忘れないようにしてください。
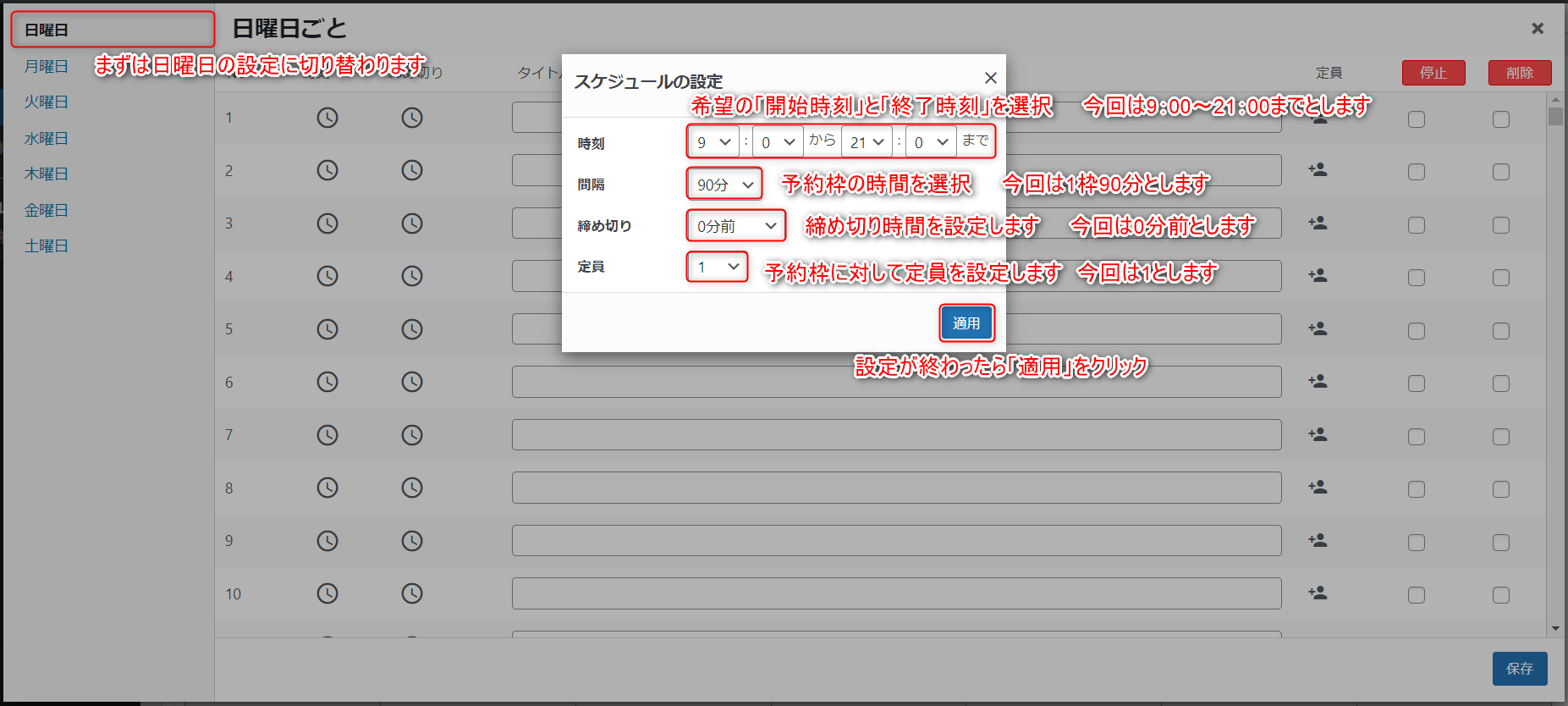
日曜日が自動的に設定される状態となります。
希望の「時刻」「間隔」「締め切り」「定員」を設定します。
「時刻」は営業時間になりますので、9:00~21:00を選択します。
「間隔」は予約枠の時間になりますので、90分を選択します。
「締め切り」は予約を何分前まで受け付けるのか?になりますので0分を選択します。
希望の職種によっては60分前とかに変更してもいいかもしれません。
「定員」は予約枠に対して受けられる人間の数になりますので、1を選択します。
スタッフが複数いる場合は状況に応じて変更してもいいかもしれません。
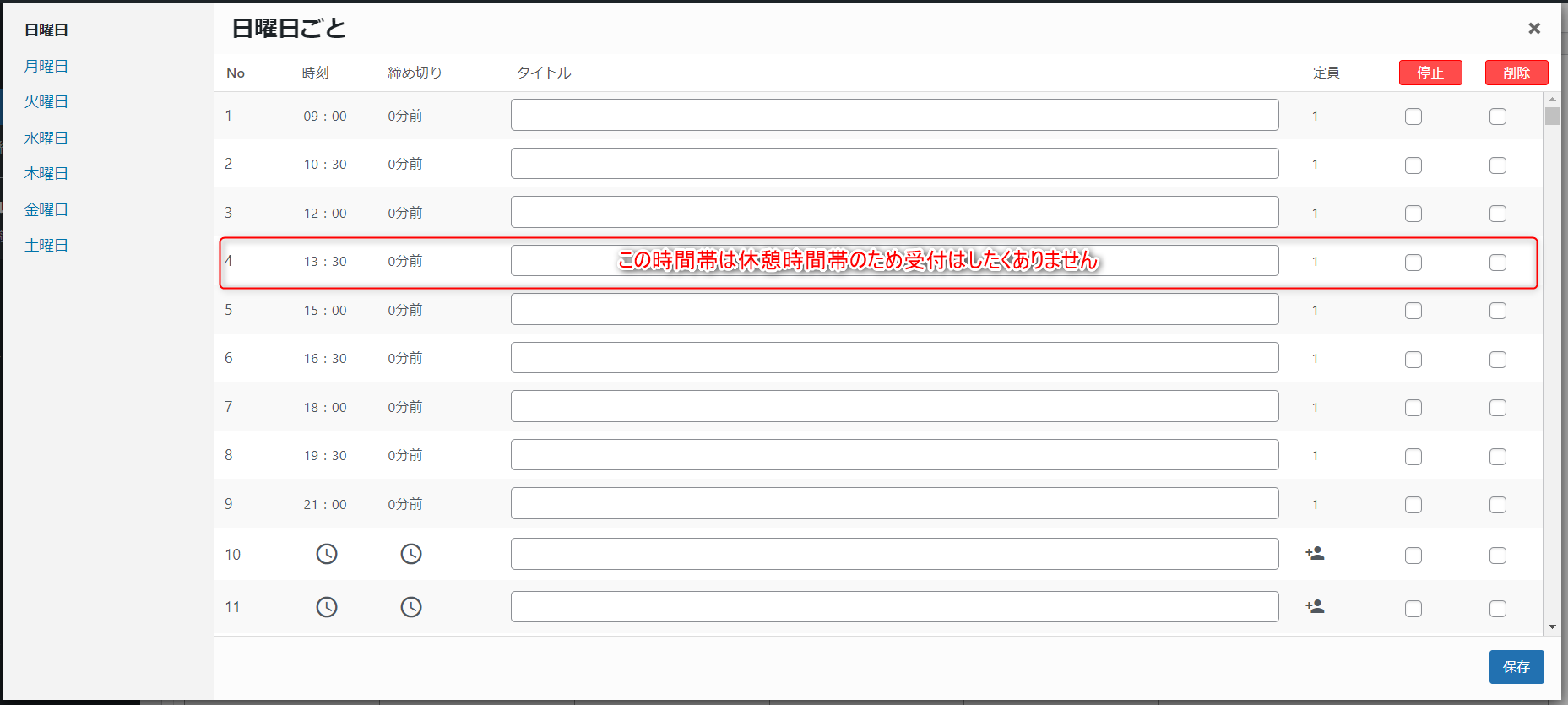
適用後、画面が切り替わります。しかしここで一つ問題が発生します。
休憩時間帯を設けるため13:30の時間は受付したくありません。
そのため次にこの時間帯を削除します。
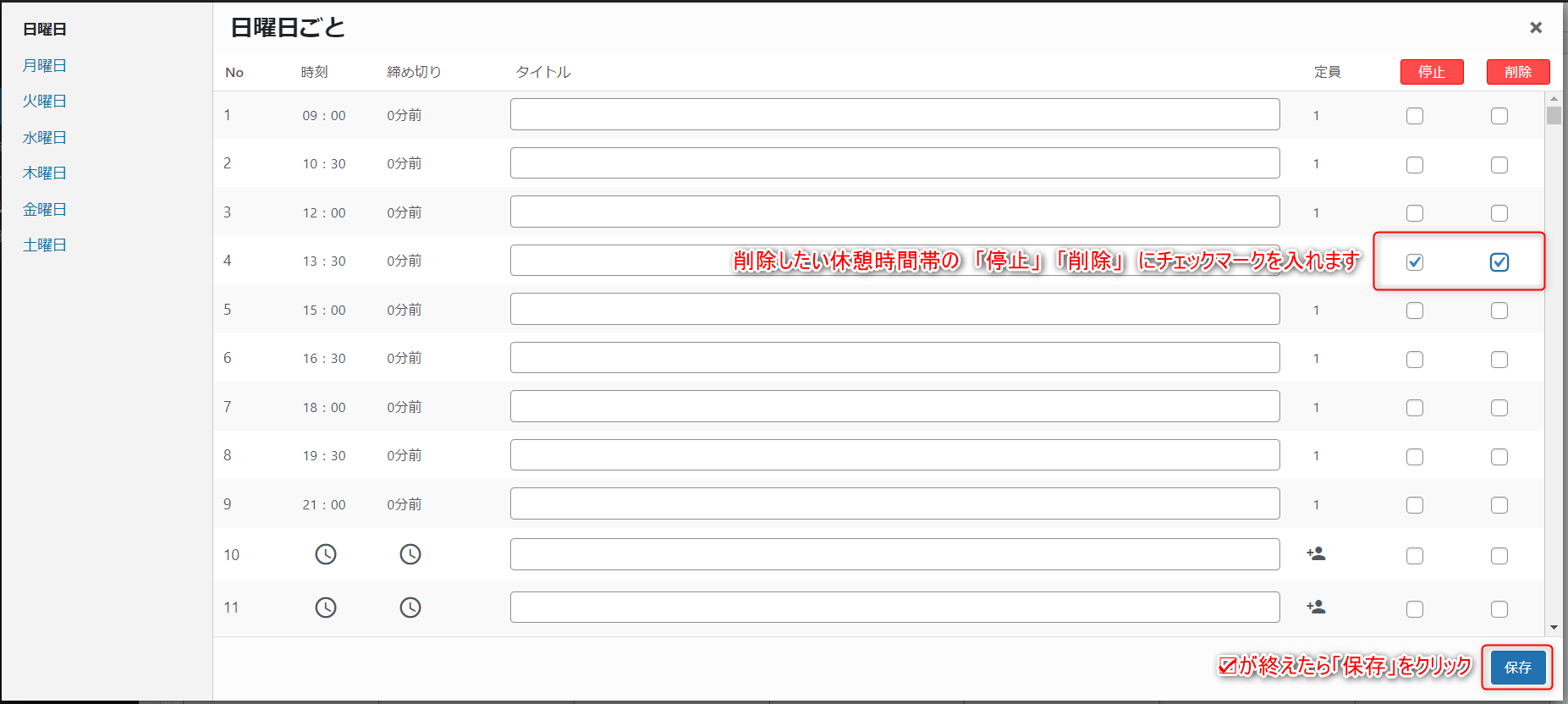
削除したい時間帯の「停止」「削除」にチェックマークを入れ、右下の「保存」をクリックします。

すると画面が自動的に切り替わり、13:30の時間帯が削除され表示されます。
これでこの時間は予約が出来なくなり、無事休憩時間を確保する事ができました。
店舗によって休憩時間は変動したりするので、その際は適宜変更してください。
これで日曜日の営業時間が設定できました。
あとはお店の営業日に合わせ「カレンダー設定」→「スケジュール設定」→「週間スケジュールテンプレート」の順に営業日の設定を繰り返し行って下さい。
なお定休日を設定する場合、その曜日は設定不要です。
今回の場合は水曜定休なので水曜日のスケジュール設定はいじっていません。
「水曜日に予約入力できない=休日」となっています。
「定休日」の設定
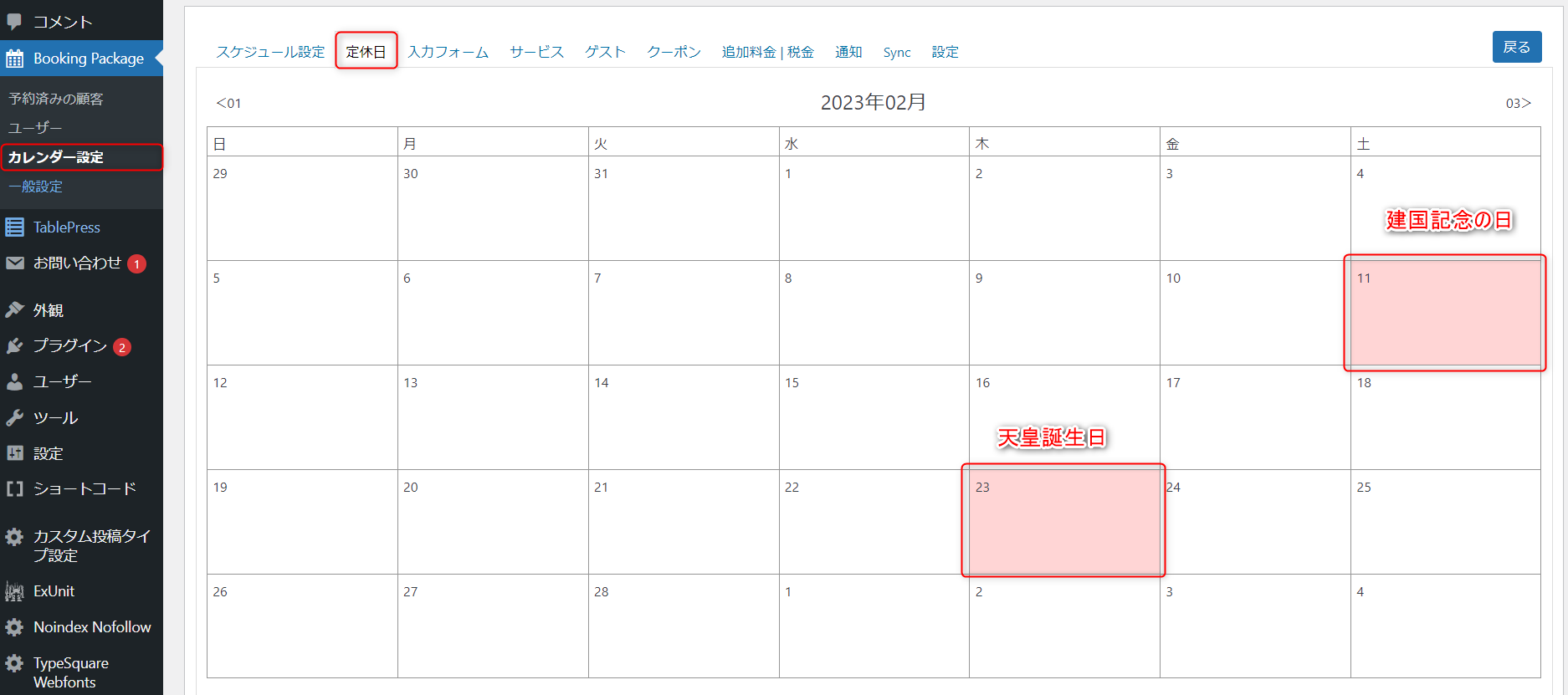
「カレンダー設定」→「定休日」の順にクリックします。
すると今現在の月が表示されるので、対応した日にちをクリックしてピンク色にします。
上の画像では2月は11日に建国記念の日・23日に天皇誕生日があるので、それぞれの日にちをクリックしています。
ここの設定は非常に簡単です。
なお「水曜日に予約入力できない=休日」となっているため、特に定休日の設定はしていません。
今回の記事はこれで終わりです。


