背景が透明な画像って使い勝手が非常にいいですよね。
久しぶりにそれを作ろうとしたのですが作り方を忘れてしまいました。
以前に今回のタイトル通り「イラストの背景画像を切り抜いて、背景が透過した状態で保存する方法」を記事にした記憶があります。
しかしサラッと探してもそれに近いタイトルが一向に見当たりませんでした。
過去の記事を1記事ずつみていくと「【AFFINGER5】画面右下の「TOPに戻るボタン」の画像の作成方法&表示を変更する方法」というタイトルで保存されていました。
今回はこの記事冒頭のタイトルをつけ、記事の内容もタイトルに沿うような形にして再度掲載します。
完成予定はこちら
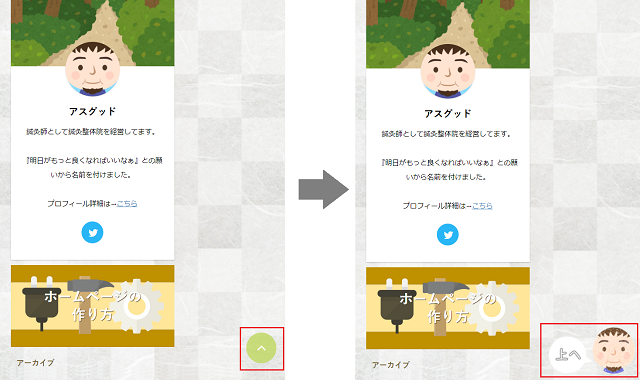
作成に使用したもの
- 僕が利用した似顔絵サイト → Iconpon
- 使用したエクセル → Excel 2016
(バージョンによって作業ができない場合があります)
画像を用意する

表示させたい画像を用意します。
ブラウザを立ち上げ「フリー画像 ○○」で検索し、お好みで動物や植物のイラストをダウンロードしてください。
僕はIconponというサイトで似顔絵を作成しそれを使用しました。使い方は簡単で、
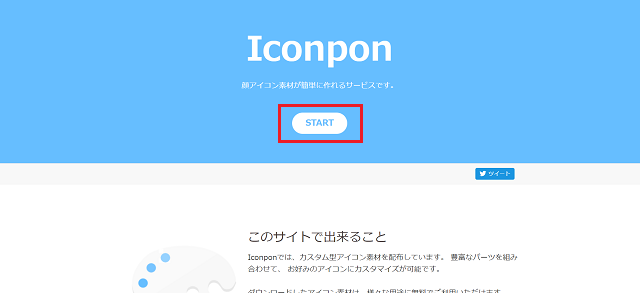
STARTをクリックします。
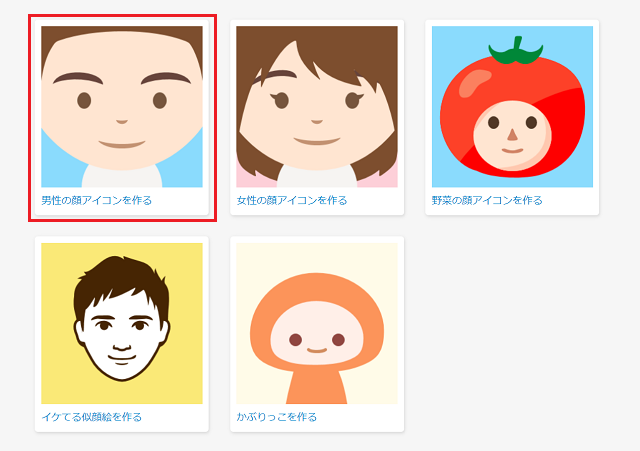
作成したいタイプの似顔絵をクリックします。
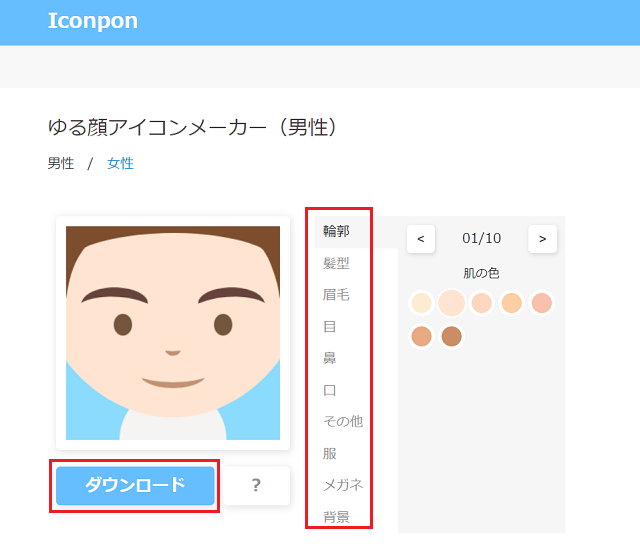
パーツを選んで似顔絵を作成したら「ダウンロード」をクリックして終了です。
画像を編集・作成する
エクセルで画像を編集・作成していきます。
画像の挿入
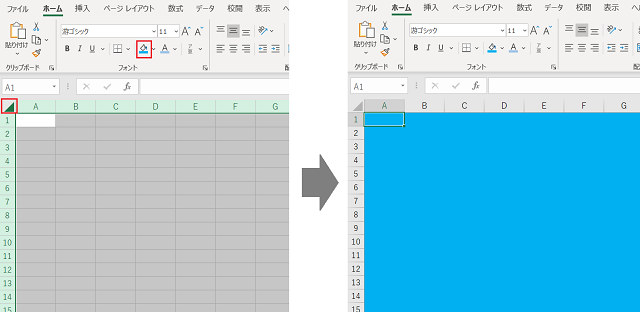
背景が透過しているかわかりやすくするため、まずはシート全体に色を付けます。
シート左上の三角形をクリックして全体を選択した状態にしたらペンキマークをクリックしお好みの色を選択してください。
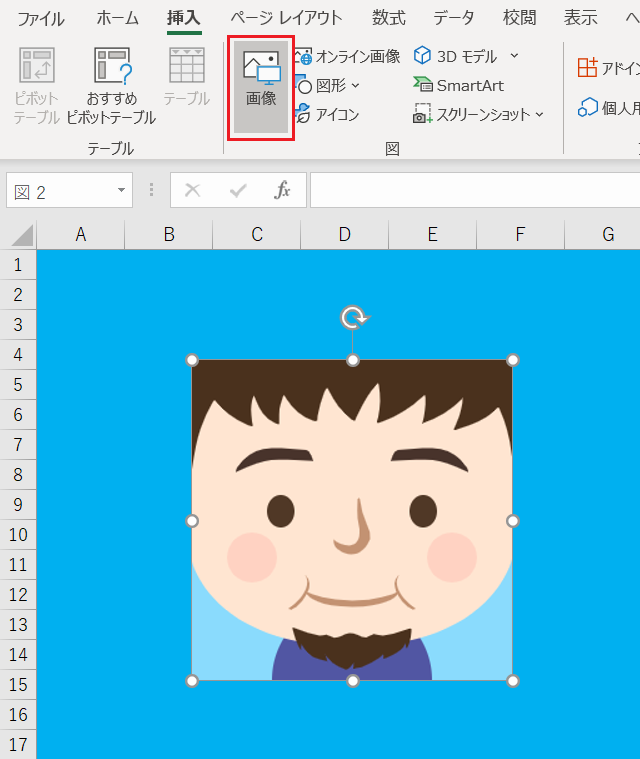
挿入のタブから画像を選択し、編集したい画像を選択して「挿入(s)」をクリックしエクセルのシート上に表示させます。
背景の透過
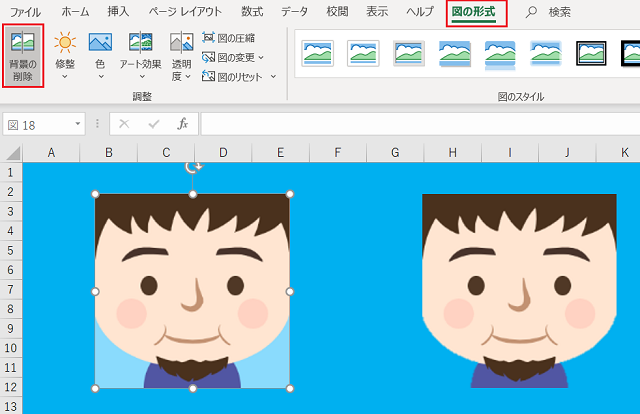
編集したい画像を選択した状態で、図形の形式タブにある「背景の削除」をクリックします。
左の似顔絵は背景透過前、右の似顔絵は背景透過後になります。
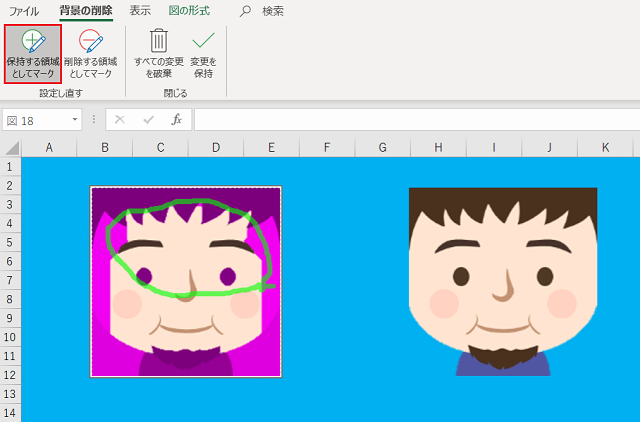
「保存する領域としてマーク」を選択したら、透過させない部分を指定します。
紫色の部分が透過する部分になるので、残したい部分の紫色をクリックして消してください。
失敗してもタブの中の「削除する領域としてマーク」を選択してから同じように作業をすれば大丈夫です。
右画像のようにするには背景の水色の部分のみを紫色にして、残りは表示させればOKです。
画像を線画に加工
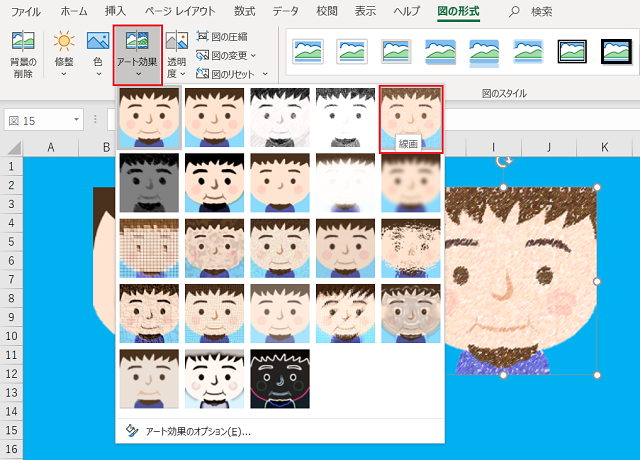
タブの中の「アート効果」をクリックします。
色々な加工をすることができますが、今回は線画を選択します。
画像を丸く加工
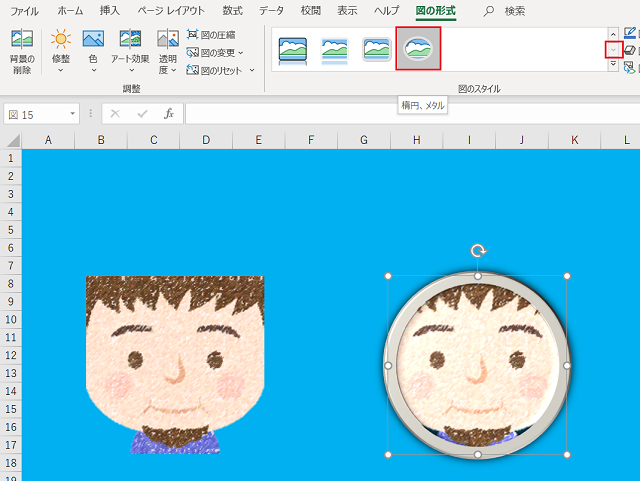
図全体の体裁を変えるため、その他の枠にある下向きの矢印をクリックし最下部まで移動させます。
「楕円、メタル」を選択します。
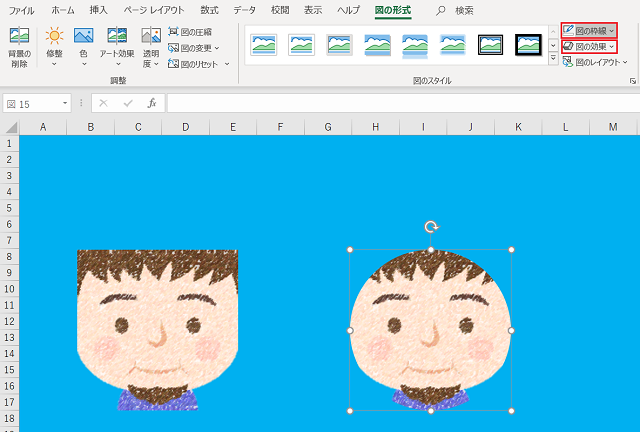
図の枠線では「枠線なし(N)」を選択します。
図の効果では7つの全ての項目で「なし」を選択します。
これで画像が丸く加工されました。
吹き出しのコメントをつける
吹き出しの挿入
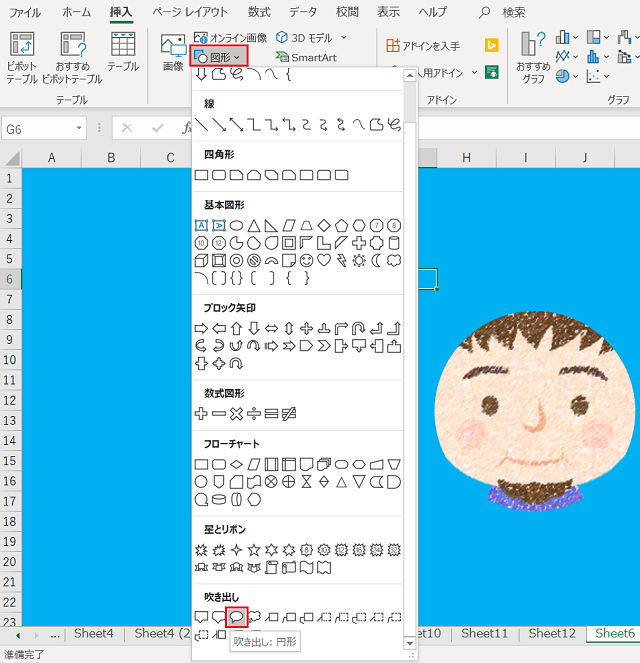
挿入タブから図形を選択し吹き出しの項目から「吹き出し:円形」をクリックしたら、エクセルのシート上で適当な大きさに吹き出しを作ります。
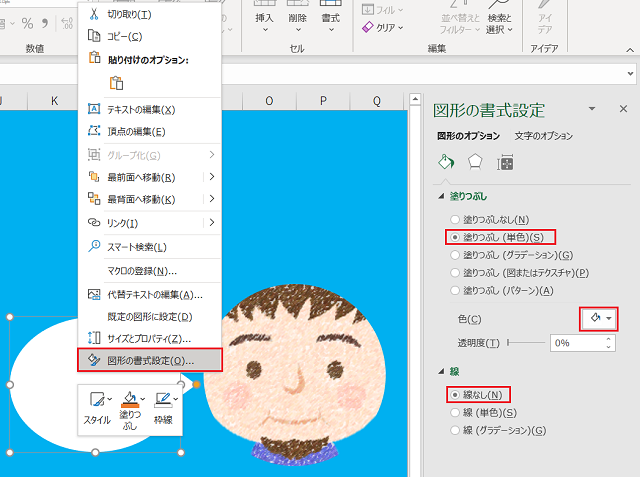
吹き出しの色を白くするため、吹き出しの上で右クリック→図形の書式設定→図形のオプション→塗りつぶしは「白」、線は「なし」を選択します。
コメントの挿入
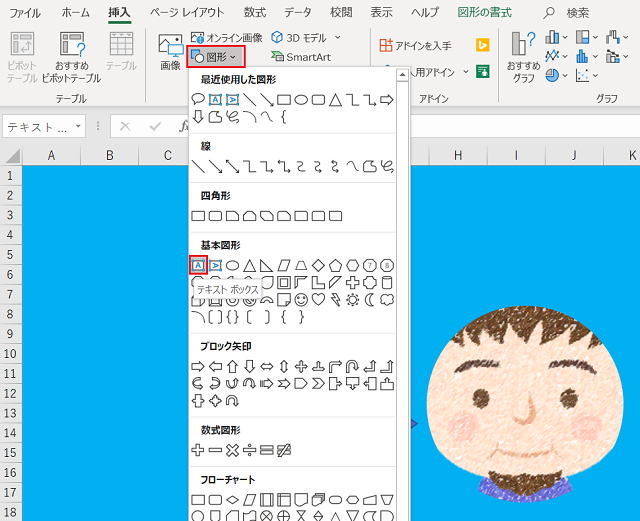
挿入タブから図形を選択し基本図形の項目から「テキストボックス」をクリックしたら、エクセルのシート上で適当な大きさにテキストボックスを作ります。
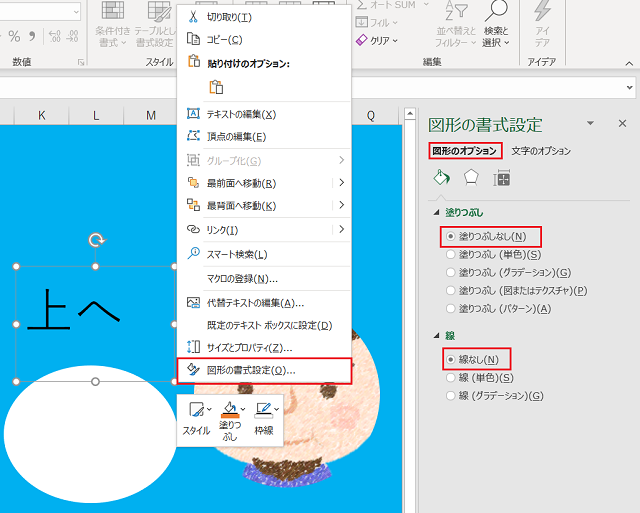
テキストボックスの色を透明にするため、テキストボックス上で右クリック→図形の書式設定→図形のオプション→塗りつぶしは「なし」、線は「なし」を選択します。
文字の装飾
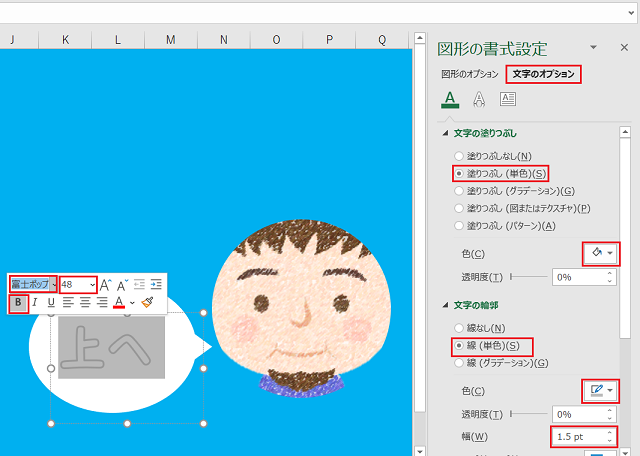
装飾したい文字をドラッグで反転させます。
反転させたら編集ボックスが表示されるので、フォントを「富士ポップ」、フォントサイズを「48」、「太字」に設定します。
図形のオプションでは文字のオプションを選択し、文字の塗りつぶしでは色を「白色」、文字の輪郭では線を「灰色」「1.5pt」に設定します。
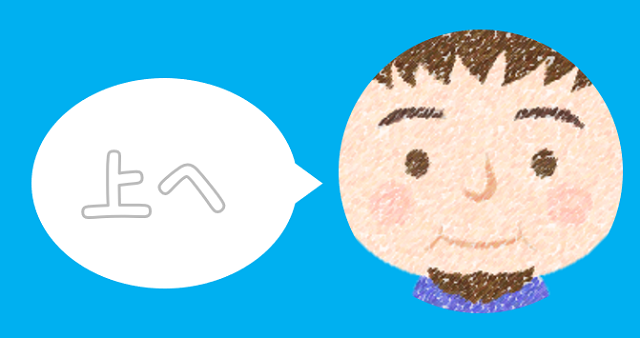
最後にサイズ・配置を調整したら完成です。
こちらの画像は説明のため大きく作ってあります。実際に使用する画像はもっと小さく作成した方がスッキリと収まります。
それぞれをグループ化し一つにまとめる
このままの状態で保存をしても「吹き出し」「テキストボックス」「画像」と3つがバラバラの状態で保存されてしまいます。
それでは意味がないので一つのグループとしてまとめる作業が必要です。
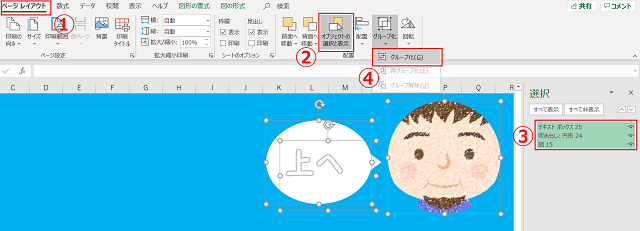
ページレイアウトのタブをクリックします。
オブジェクトの選択と表示をクリックしたら右側に選択の欄が表示されるので、この中に表示されている項目をキーボードのCTRLキーを押しながら3つとも選択します。
3つとも選択した状態でグループ化→グループ化(G)をクリックしグループ化します。
保存する
画像を保存するのですが、透過した状態(.png形式)で保存しなければなりません。
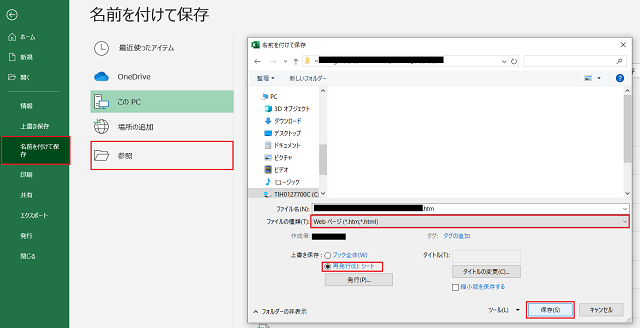
名前を付けて保存→参照をクリックします。
保存先を任意のフォルダに変更したら、ファイルの種類を「Webページ(*.htm;.html)」に変更し、上書き保存を「再発行(E):シート」を選択し「保存(S)」をクリックします。
これで別々の3つだったオブジェクトが1つのグループとして保存されました。
まとめ
背景が透明な画像は使い勝手が非常にいいですよね。
これでいつでも作成ができます。
簡単にできるのでお困りの方はぜひ一度お試しください。


