写真を撮影した時に「この食事テーブル全体じゃなくてのこのお皿の部分だけで十分なんだよなぁ」とか、「子犬の写真を撮ったけれどもっと子犬の表情に寄って写真がほしいなぁ」なんて時ありませんか?
そんな時は写真の一部分を切り取ってしまえばあっという間に問題解決です。
じゃどうやってそんな事するの?と思いますよね。
このページでは写真の切り抜き方について簡単に説明していきます。
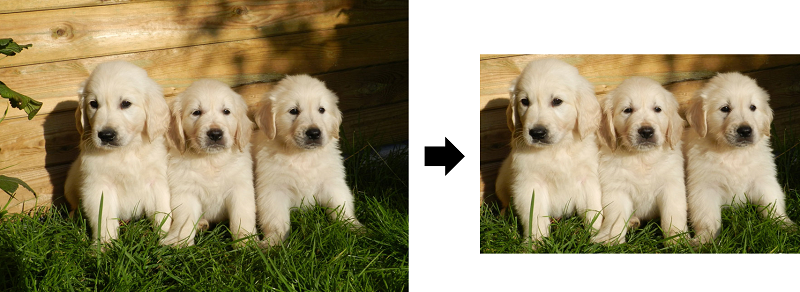
完成予定
使用ソフト
エクセル(切り抜きで使用)
ペイント(画像保存で使用)
1.エクセルに写真を貼りつける
まずはシートに写真を貼りつけていきます。
「挿入」タブの中にある「画像」を押し、挿入したい画像が保存されているフォルダを選択した後、画像を指定して「挿入(S)」を押します。
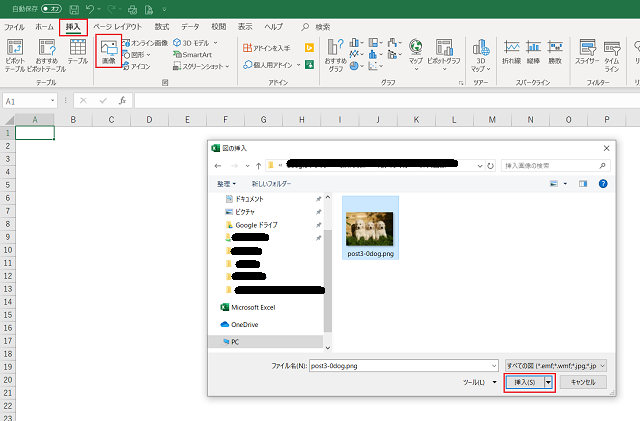
これで目的の画像が挿入されました。
2.貼りつけた写真をトリミングする
挿入された画像の上で右クリックし「トリミング」を選択します。
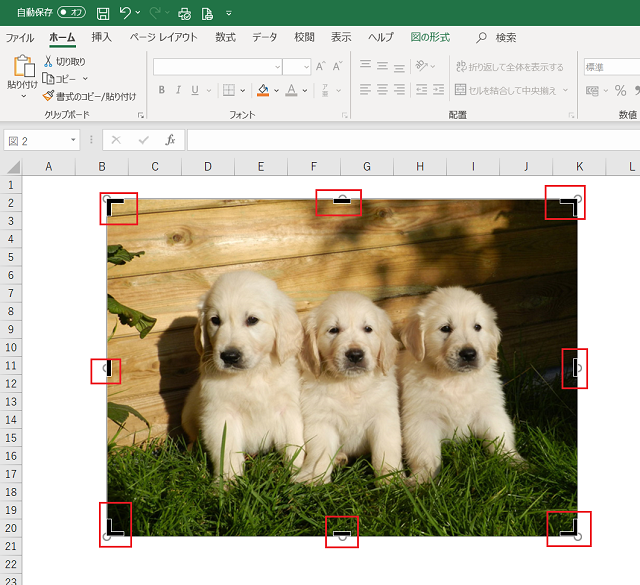
すると写真の周りのフチの部分が黒く太い線で強調された表示に切り替わります。
そのフチを目的のサイズになるまで調整して大きさを変更していきます。
この時、写真をクリックしたままマウスを動かしてしまうとフチが動かずに写真が動いてしまいます。その時は慌てずに「戻る」ボタンを押してひとつ前の手順に戻してください。
希望の写真に画像が切り抜けたら、写真外のシート部分を一度押してください。するとトリミング選択画面が消えて小さくなった写真だけが表示されます。
この状態で一度写真を動かしてみて下さい。トリミングの枠が出ずに写真だけが動くようならここでの作業は終了です。
もし仮に編集が終わったとしてももう一度やり直したい場合が出てくると思います。
その時は写真を選択した状態で、図の形式タブにある「図のリセット」右の下矢印↓を押し、「図とサイズのリセット(S)」を押してください。
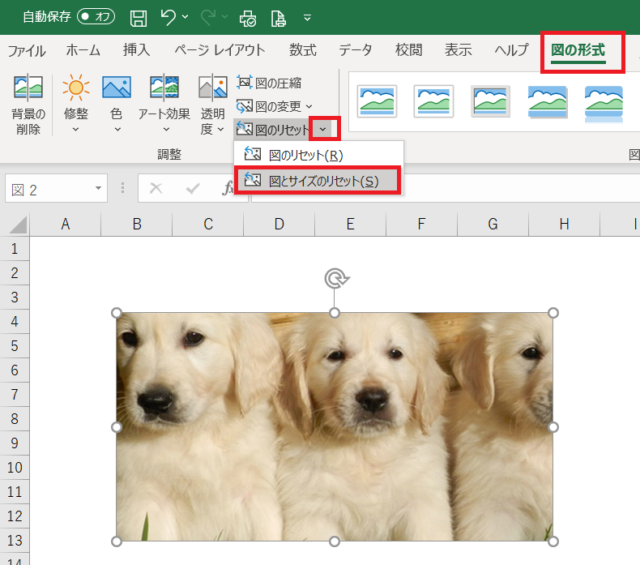
すると一瞬で元のサイズに戻るはずです。これなら間違えても安心です。
3.ペイントソフトで保存の準備
2で写真を編集しただけではまだ画像として使い物になりません。そのため画像編集ソフトで保存が必要になります。
ここでは標準ソフトの「ペイント」を使用していきます。
画面左下のWindowsマークを押し、よく使うアプリの中にある「Windowsアクセサリ」→「ペイント」の順でクリックします。
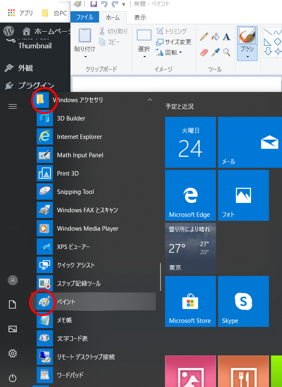
編集した画像を保存する際、保存したい写真のサイズがペイントソフトのキャンバス(白い部分)よりも大きいと貼り付けたときに無駄な余白ができてしまいます。あとから細かく編集するのは大変なので初めにキャンバスを写真静よりも小さくしておいた方が作業効率がいいです。
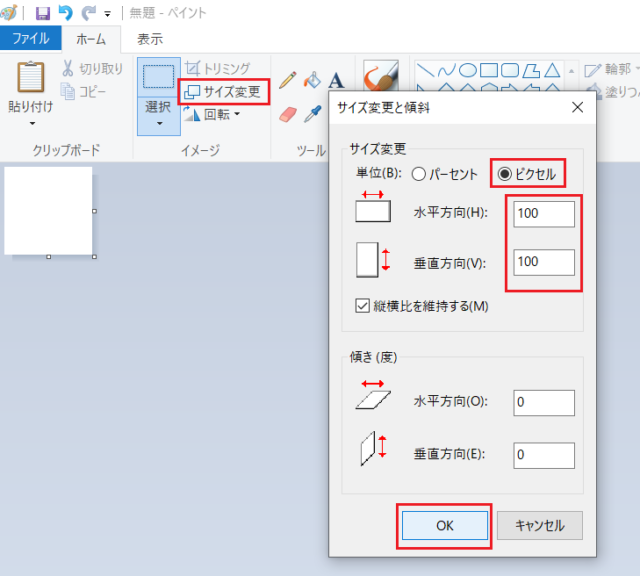
キャンバスのサイズ変更方法
ホームタブの内のサイズ変更を押し、サイズ変更と傾斜のウィンドウを開きます。その中にある「単位(B)」をピクセルに合わせ、「水平方向(H)」に100と打ち込ます。すると自動で垂直方向も変わるので、その後「OK」を押してください。
あまりにもキャンバスサイズを小さくしすぎると貼り付け操作が大変になります。画像ではサイズを100ピクセル×100ピクセルにしてキャンバス部分を少し大きめに取っています。サイズはお好みで調整してください。
4.写真を保存する
次は保存をしていきます。
先ほどのエクセルでトリミングした画像を右クリックし、「コピー(C)」を選択します。
続いてペイントソフトのキャンバス(白い部分)上で右クリックし、「貼り付け(P)」を選択します。
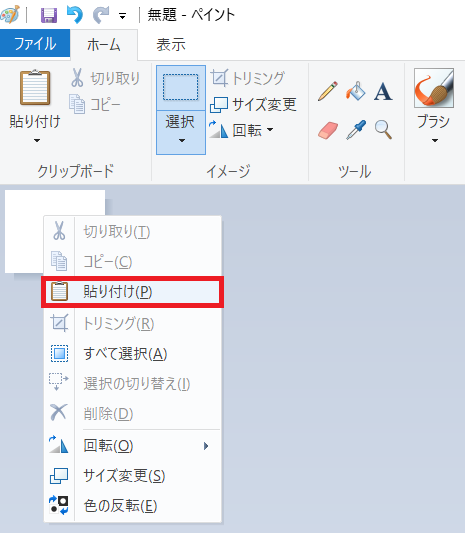
最後に「ファイル」→「名前を付けて保存(A)」を押しウィンドウを表示させ、保存したいフォルダを選択し「ファイル名(N)」にお好みのファイル名を付け「ファイルの種類(T)」に.jpgや.pngを選択し「保存(S)」を押します。
これで保存となります。
5.まとめ

いかがでしたか?
僕はいままで写真を撮った際「なかなかいい写真が撮れたけれどサイズ的にどうかなぁ」という写真を何度か諦めてきたことがあります。
でもこれを覚えてから写真を破棄するという事が少なくなりました。
またこうする事でスマホの容量も少し軽減できるかな?と思います。
みなさんもぜひ写真のサイズの事でお悩みでしたら一度お試しください。


