つい最近の出来事なのですが、仕事前にパソコンを点けようとしたら電源が入らない事という事態に陥りました。
昨日までは普通に動いてくれていたのに、何の前触れもなくそんな事が起きたので物凄く焦りました。
なんせ今までずっと使用していたエクセルやワードのファイルだとか、ブログを書いているためのデーターが全てアクセスできないという最悪の状況です。
パソコンを分解してHDDを取り出したりすればいけるのでしょうが仕事に影響するためそんな事はできません。ましてもし壊れてしまったらそれこそ大変です。
いろいろな事を試してみようと思ったのですが、電源ボタンを押してもうんともすんとも反応してくれないので超焦りました。
なんやかんややった結果、一旦電源コードをコンセントから抜いてバッテリーも一緒に取り外し、しばらくしてから電源ボタンを長押ししてとポチポチしていたら奇跡的に復活してくれたので助かりました。
原因は何だったのかよくわかりませんがとりあえずワードやエクセルも使えるようになったし、パソコン内に入っているデーターも無事だったので安心です。
話は長くなりましたが今回の事を踏まえ、改めてバックアップを取っておくことの重要さを再確認させられました。
僕はお金は安く済ませたい&めんどくさがりなので、自宅に転がっているものを利用して自動でやってくれる方法が望ましいと考えました。
そこで今回は「基本無料」で「自動」で「バックアップ」を取ってくれる方法を探したのでそれの実践記録として残していきます。
僕の使用状況だと動画などの大容量データーでなく、エクセル・ワード・画像などの小容量データーの保存で成功しました。
きっと大容量でも大丈夫だと思うのですが、その分時間がかかる試していないので分かりません。
今回紹介するソフトはWindows用に開発されているのでMacをお使いの方はここまでになります。


上手くいかなかった方はこちらの記事も参考にしてみて下さい。
バックアップの絶対条件
- 基本無料でできる
- 自動でやってくれる
使用した記録メディア

自宅に転がっていた購入時期不明なUSBフラッシュメモリ16GB
使用したソフト
バックアップに必要な物を準備する
1.記録用メディア
パソコン内のデーターを残すためにまずは外付けメディアを用意します。
僕の場合はたいした容量の物を保存するわけではないので、自宅に転がっていた使用していないUSBフラッシュメモリを使用しました。
記録したい容量がどれほどあるのかをまずは調べましょう。
今回使用した物
USBフラッシュメモリ
いつ購入したかも不明な自宅に転がっていたものを適当に使っていました。
ちなみに僕が使ったのは東芝製でした。いつの間にかTOUSHIBAからKIOXIAへと名前を変更したようでした。
おすすめの外付けメディア
やはり大手かつ国産メーカーで信頼と実績の「バッファロー」あたりが無難だと思います
ポータブルHDD
容量が1TBもあれば画像やムービーなど大容量のデーターでも余裕で保存できると思います。
USBフラッシュメモリ
容量が64GBですが画像やムービー等を大量しなければかなりのデーターを保存できると思います。
記録したい容量の調べ方
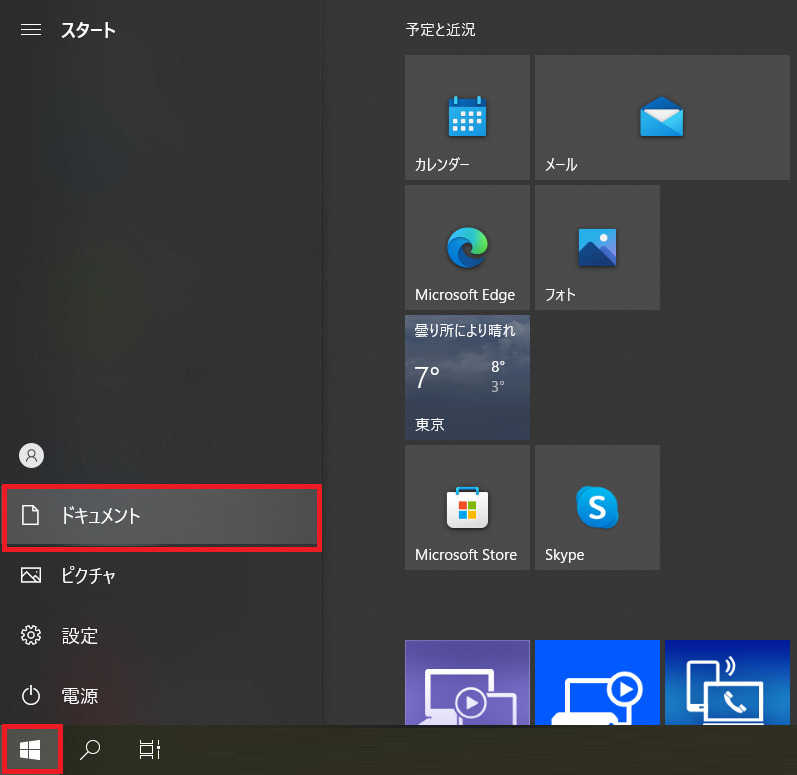
1.画面左下のWindowsマークをクリックし、表示されたアイコンの「ドキュメント」または「ピクチャ」をクリックします。
ここでは「ドキュメント」をクリックします。
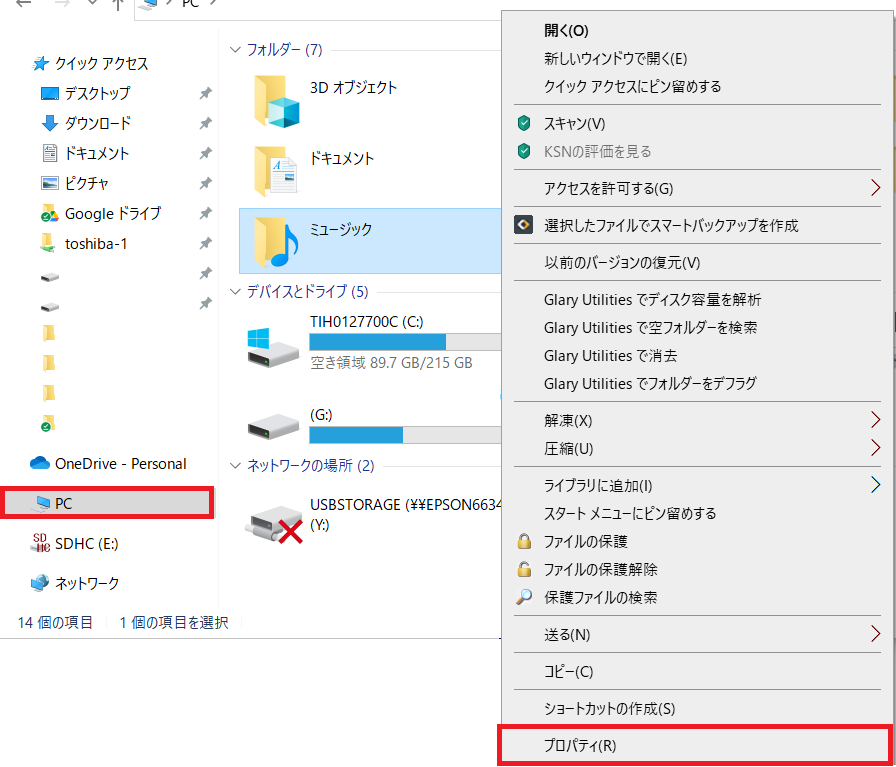
2.左列に表示されている「PC」を選択したら、右列から保存したいフォルダを選択し「右クリック」→「プロパティ」の順に選択します。
ここでは「ミュージック」を選択します。
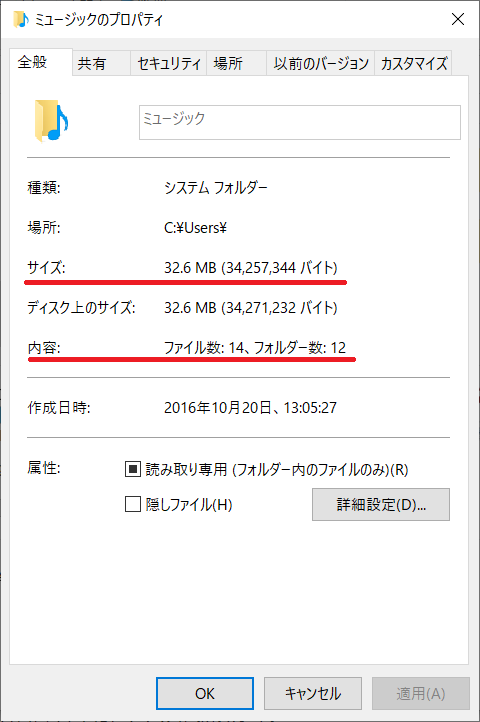
3.表示されたプロパティにサイズが表示されるのでこのサイズをメモしておきます。
ここでは「サイズ:32.6MB」「内容 ファイル数:14、フォルダー数:12」でした。
4.その他、保存したいフォルダを選択したら同様にプロパティを開いてサイズをメモします。
今回はミュージックフォルダだけをコピーするので、必要な方は保存したいフォルダの数だけメモをしておいてください。
6.全ての保存したいフォルダのサイズが分かったら足し算をして合計サイズを求めます。
この時「記録用メディア」が「合計サイズ」以上になるようにUSBメモリや外付けHDDを用意します。
記録する容量は今後も増えていくので、ギリギリの容量の物より倍以上の余裕のあるサイズを用意して下さい。
今回はミュージックフォルダだけだったので32.6MBになります。
2.フリーソフト(Backup)
Backup (http://www2.biglobe.ne.jp/sota/backup.html)
上記サイトにアクセスし、ページ中頃にあるダウンロードから「ダウンロード開始」ボタンをクリックしてください。
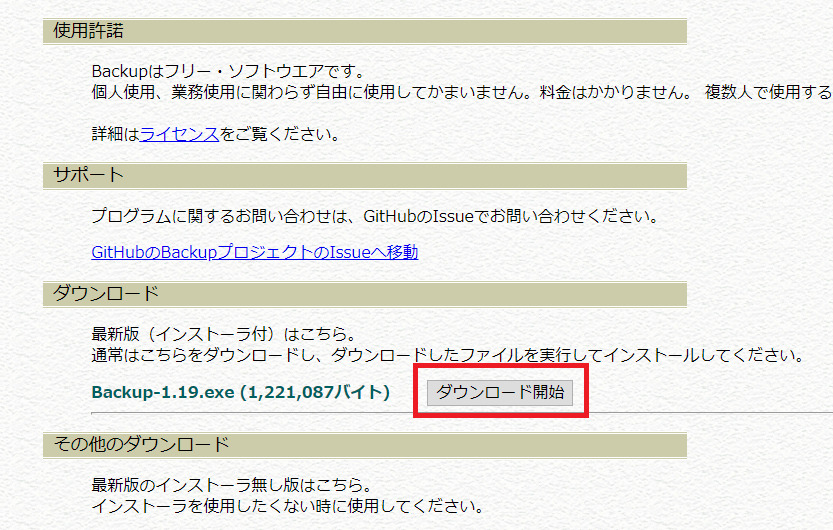
画像では最新版(インストーラ付)Backup-1.19.exe (1,221,087バイト)の方をダウンロードしています。
フリーソフトをインストール
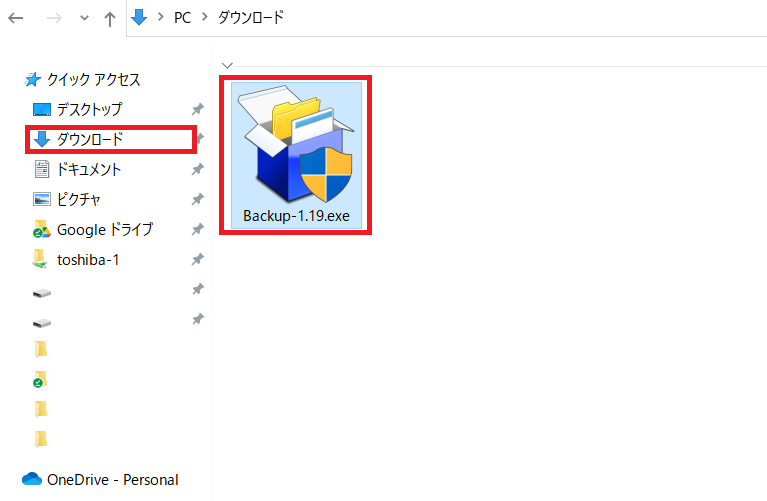 ダウンロードしたソフトをダブルクリックします。
ダウンロードしたソフトをダブルクリックします。
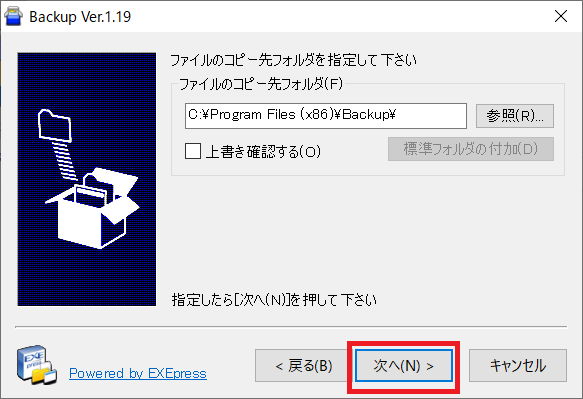
質問をされますので「はい」をポチポチ押して進んでください。
最後にショートカットキーをデスクトップ上に作成にチェックをいれて終了させます。
バックアップの設定
バックアップソフト編
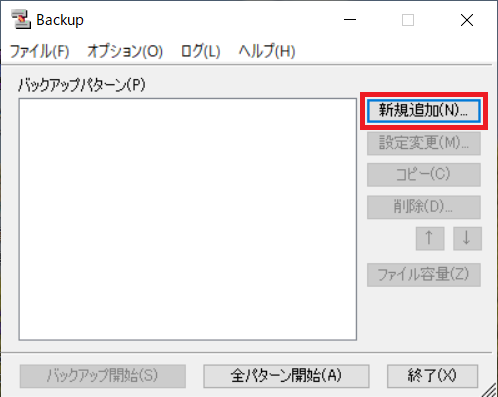
1.インストールしたソフトを起動し、右列「新規追加」をクリックします。
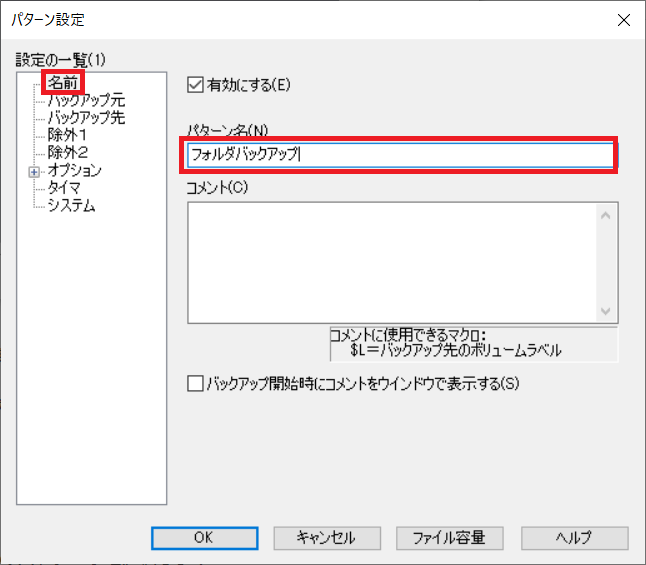
2.左列「名前」をクリックし、右列の「パターン名」を入力します。
入力は何でもOKです。わかりやすいように「フォルダバックアップ」とします。
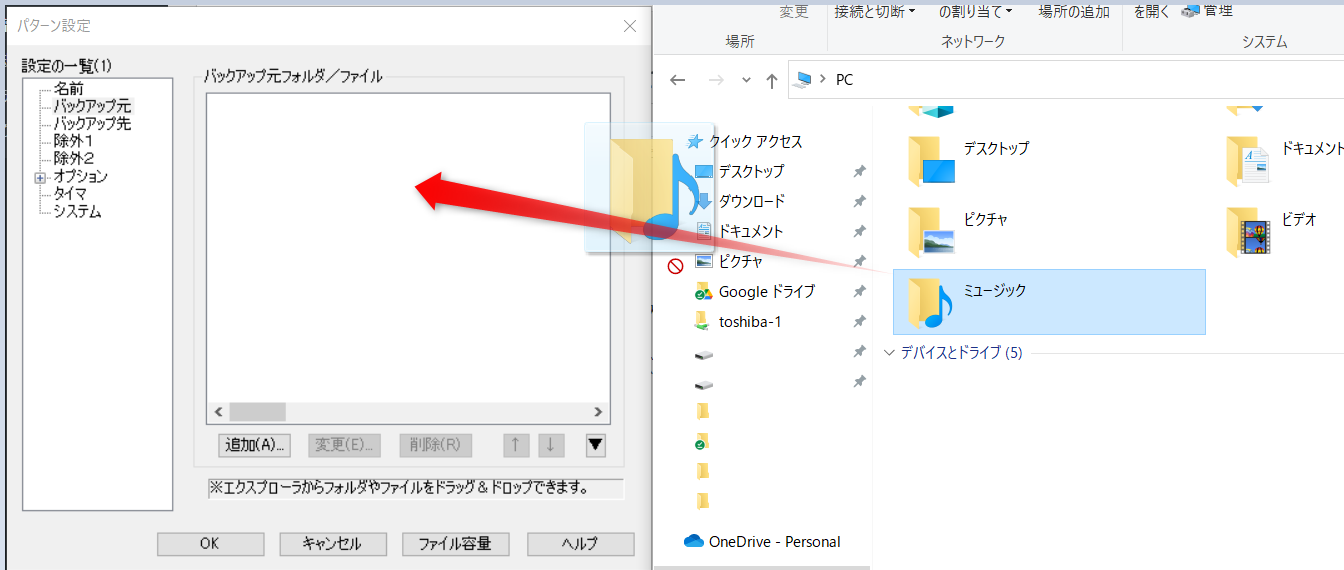
3.左列「バックアップ元」をクリックします。
別途フォルダを開いて保存したいフォルダをCTRLキーを押しながら全て選択し、ドラック&ドロップでソフト上にコピーしたいフォルダを移動させてから指を離します。
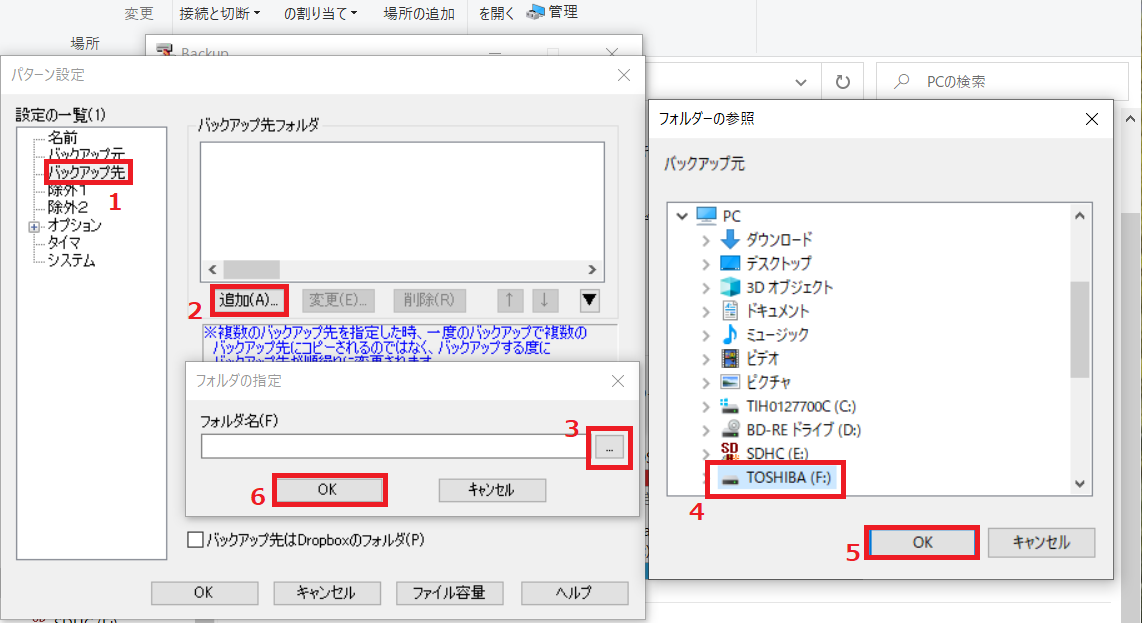
4.左列「バックアップ先」をクリックします。
右列の「追加」を選択し、…マークをクリックします。一番初めに用意した空のストレージを選択し「OK」をクリックします。
画面が切り替わるので最後にフォルダの指定の「OK」をクリックします。
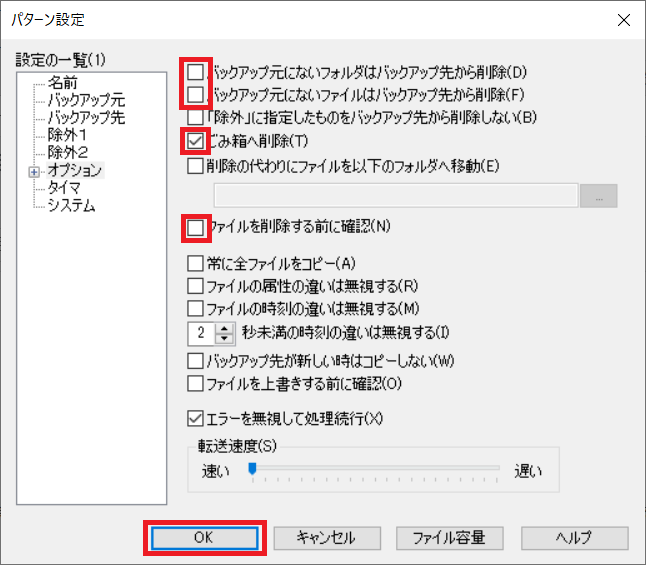
5.左列「オプション」をクリックします。
右列内にある「バックアップ元にないフォルダはバックアップ先から削除(D)」「バックアップ元にないファイルはバックアップ先から削除(F)」のチェックを外します。□状態にして下さい。
「ゴミ箱へ削除(T)」のチェックを入れます。
「ファイルを削除する前に確認(N)」のチェックを外します。□状態にして下さい。
最後に「OK」をクリックします。
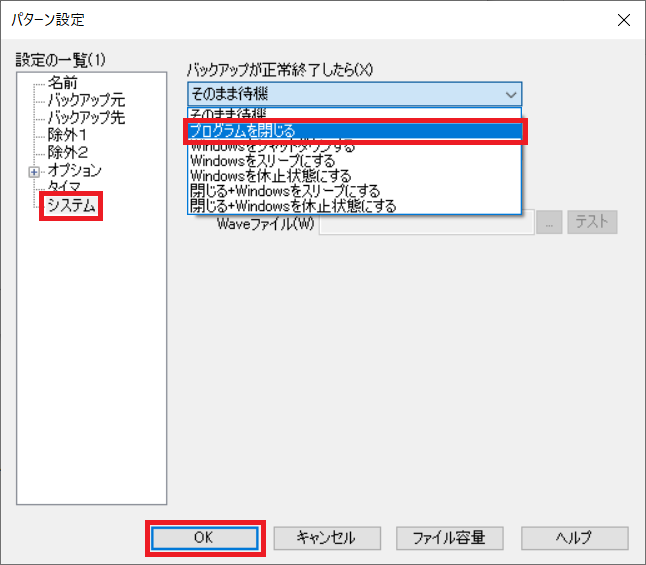
6.左列「システム」をクリックします。
右列内にある「そのまま待機」から「プログラムを閉じる」に変更して下さい。
中央下部にあるOKをクリックしてソフトを終了させたら設定終了になります。
Windowsタスクスケジューラ編
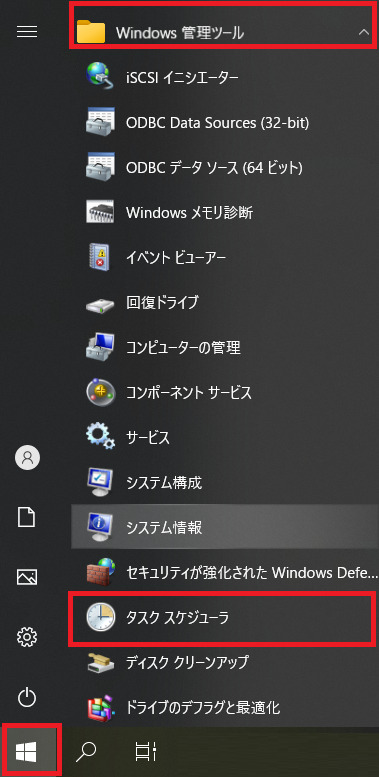
1.左下Windowsマークをクリックします。「Windows管理ツール」という名のフォルダがあるのでそちらをクリックし、その中にある「タスクスケジューラ」をクリックします。
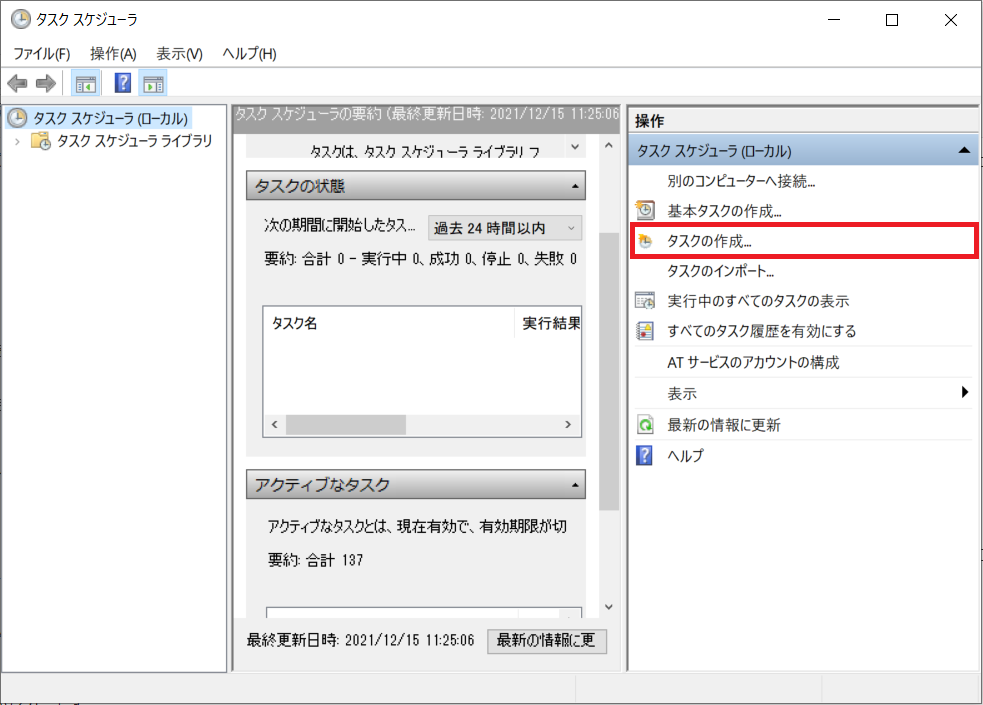
2.右列「タスクの作成」をクリックします。
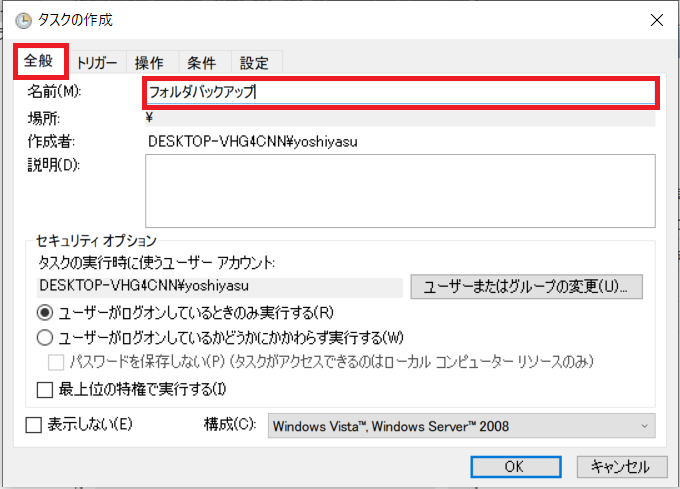
3.「全般タグ」の名前に好きな文字列を入力します。
入力は何でもOKです。今回はわかりやすいように「フォルダバックアップ」とします。
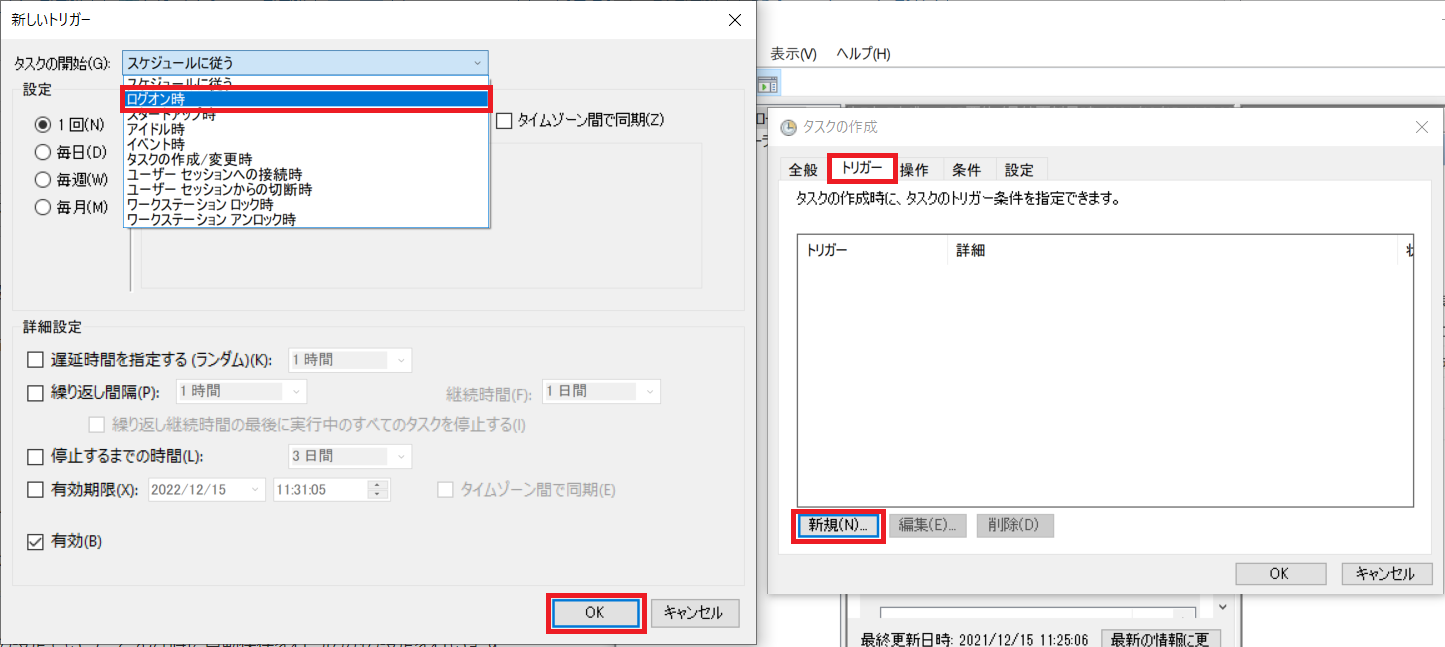
4.「トリガー」タブをクリックします。
画面下の新規(N)をクリックします。
タスクの開始(G)が表示されその隣に「スケジュールに従う」が選択されているのでクリックし、「ログオン時」に変更し、「OK」をクリックします。
※ここの設定を変更すればいつ、どんな時に自動保存を行うのかを変更できます。
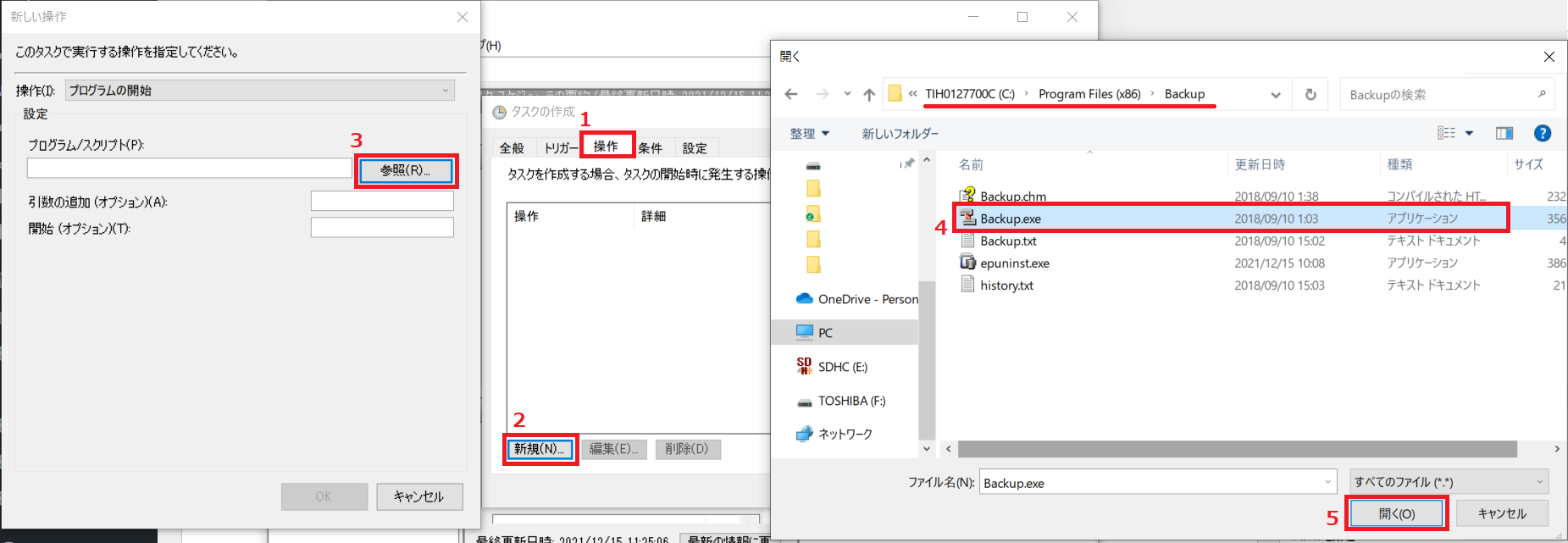
5.「操作」タブをクリックします。
画面下の新規(N)をクリックします。スクリプト/スクリプト(P)の行にある参照(R)をクリックし、画面左列にあるPCマークをクリックします。
左列のPCマークをクリックし、右列に表示された「ローカルディスク(C:)」をダブルクリックして「ProgramFiles(x86)」というフォルダを選択して開きます。
※表示されていな場合はProgramFilesを開いても代用可能です。
展開すると「Backup」というフォルダがあるのでそちらを開きます。
すると【名前「Backup」種類「アプリケーション」というプログラム】が存在するので、選択したら右下の「開く(O)」をクリックします。
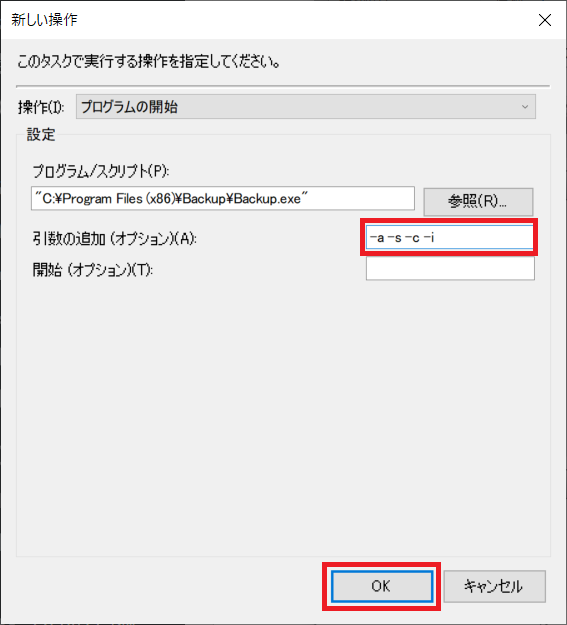
6.スクリプト/スクリプト(P)の行の下に引数の追加(オプション)(A)の行に半角英数字で「-a -s -c -i」と入力しOKをクリックします。
※-a[]-s[]-c[]-i []←ここには半角のスペースが入ってる状態です
タスクの作成画面に戻ったら右下のOKをクリックし画面が閉じたら、タスクスケジューラの画面を右上のXをクリックして閉じます。
以上でタスクスケジューラを使った自動バックアップの設定が終了となります。
バックアップの設定-再起動・確認編-
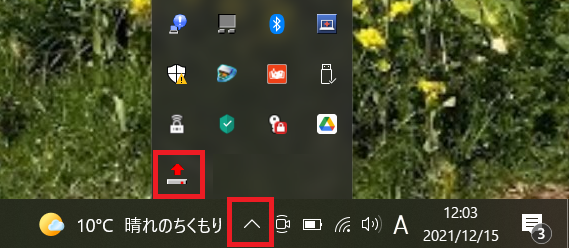
確認のため画面左下のWindowsマークをクリックし、電源から「シャットダウン」又は「再起動」を選択してください。
再度ログイン後画面下のタスクバーにてバックアップソフトのアイコンがアニメーションで動いていたらバックアップが成功となります。
もし表示されない場合は右下にある上矢印「隠れているインジケーターの表示」をクリックしてアイコンが動いていることが確認できると思います。
それでも動作が確認できない場合は、スタートアップ機能を使った方法を試してみてください。
たとえアイコンが動いていなくても保存されている場合があります。
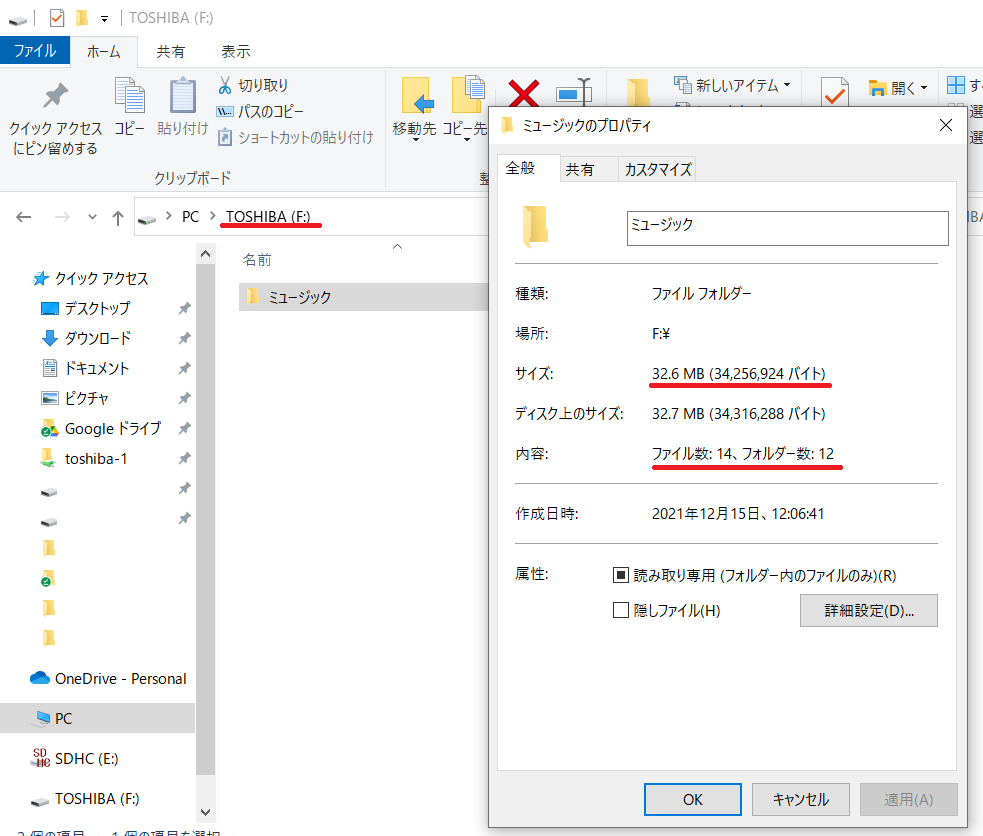
確認のため保存先にしていたUSBフラッシュメモリを開いてみて、直近で作成したファイルが自動でバックアップされているか確認してください。
今回はサイズ・内容共に同じ物が無事にコピーできました。
それでもなおバックアップができていない場合は、どこかで設定を間違えている可能性があります。今一度確認をお願いします。
初めは僕も間違っていたので動作が確認できないときはチェックをしてみてください。
- 保存先が間違っていた
- USBメモリをきちんと奥まで差し込んでおらず、はめ込みが甘かった
- 「-a -s -c -i」の入力で半角英数字入力&スペースの入力ミスがあった
- ※-a[]-s[]-c[]-i []←ここには半角のスペースが入ってる状態です
まとめ
いかがでしたか?
一度設定してしまえば後は自動でやってくれるので大変便利ですよね。
もしもの時の備えとして、バックアップは大切な事だと再認識しました。
無料かつ自動で導入をお考えの方はぜひ一度導入の検討をしてみて下さい。
追伸、新しく別の方法での解説記事をアップしました。上手くいかなかった方はこちらの記事も参考にしてみて下さい。


