先日、【無料でバックアップ】自動で超簡単!USBメモリにバックアップができましたという記事を書きました。
これは凄い便利だと思い、嬉しさのあまり義父にバックアップの説明を行いました。
これには義父も大変関心をよせてくれて、ぜひ自分も導入してみたい!という流れになりました。
そこでわりとしっかりめに解説していったのですが、電話口での説明だったため?はたまたPC慣れしていたいため?に言葉で伝えても中々上手く設定が行きませんでした。
話を聞くと「Backupソフト」のダウンロードとインストールは無事にできたみたいなのですが、「タスクスケジューラ」の部分でどうやら設定が上手くいかないみたいです。
本人曰く「設定を自分でいじるのは何だか怖い」だそうです。
そこでタスクスケジューラを使用しないで上手い事バックアップが取れないものかとGoogle先生に聞いてみたところ、その解決策がありました。
そんなこんなで無事に設定し直して、何とか自動バックアップの設定に成功したのでその方法を書き残していきます。
同じように「設定でつまづいた」「タスクスケジューラがよく分からない」「設定項目が多くて面倒くさい」「設定を弄ると怖い」と思って躊躇している方は参考にしてみて下さい。

用意するもの
使用した機能
windowsスタートアップ機能
Windowsに標準装備されている機能です。パソコンを立ち上げた時に自動で実行してくれる機能になります。
自動でバックアップする方法-windowsスタートアップ機能編-
ここからはタスクスケジューラの設定前まで済ませたのを前提として話を続けていきます。
まだ設定を終えていない方はこちらの記事を参考に設定しておいてください。
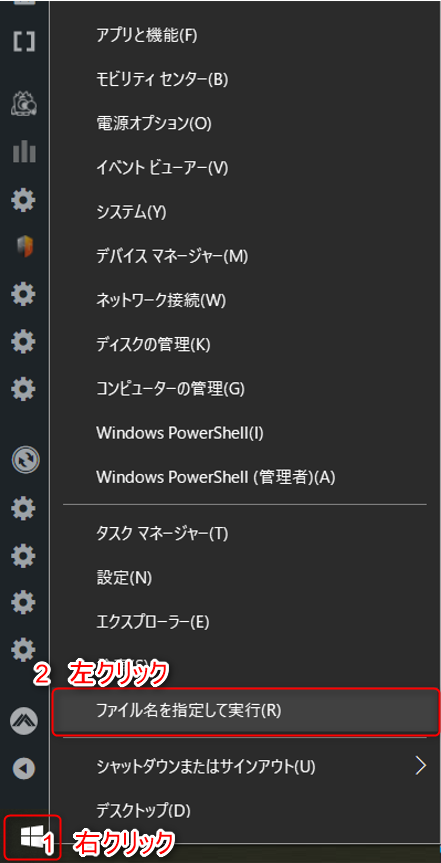
1. 左下windowsマーク(スタートボタン)を右クリックし、「ファイル名を指定して実行(R)」をクリックします。
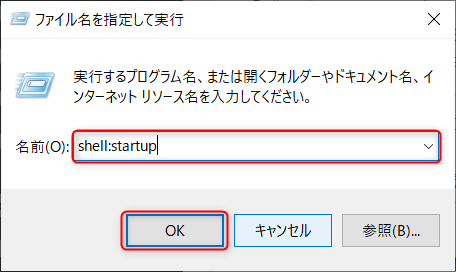
2.表示された名前(O):の行に半角で「shell:startup」と入力し「OK」をクリックします。
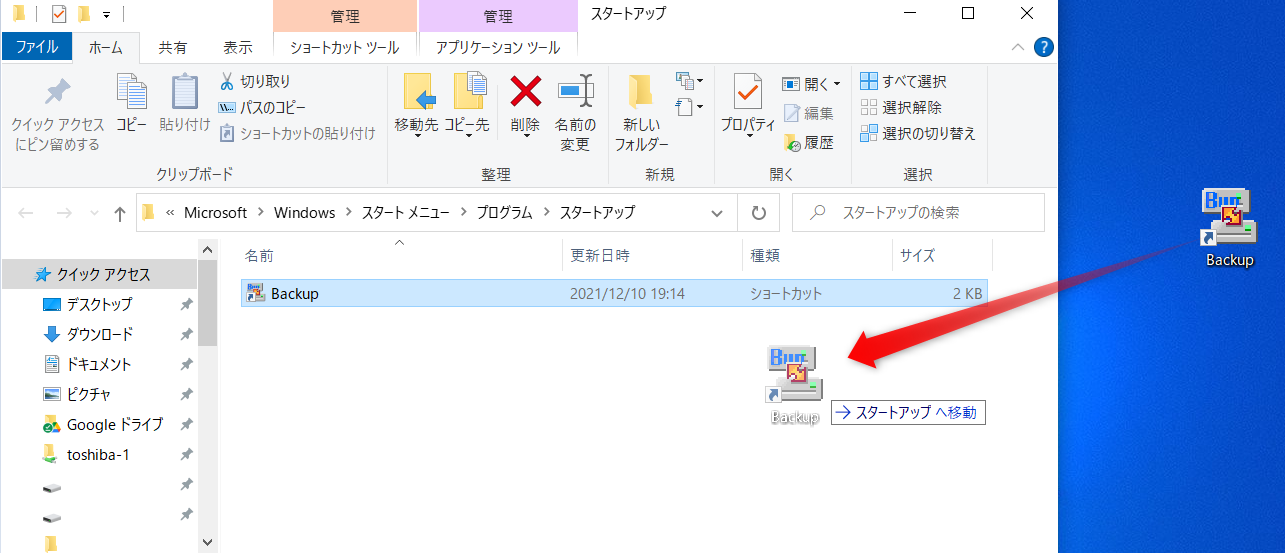
3. スタートアップのフォルダが開かれるので、そのフォルダ内にインストールの際に作成した「Backupのショートカット」をドラッグ&ドロップで移動させるか、右クリックしてコピーして貼り付けします。
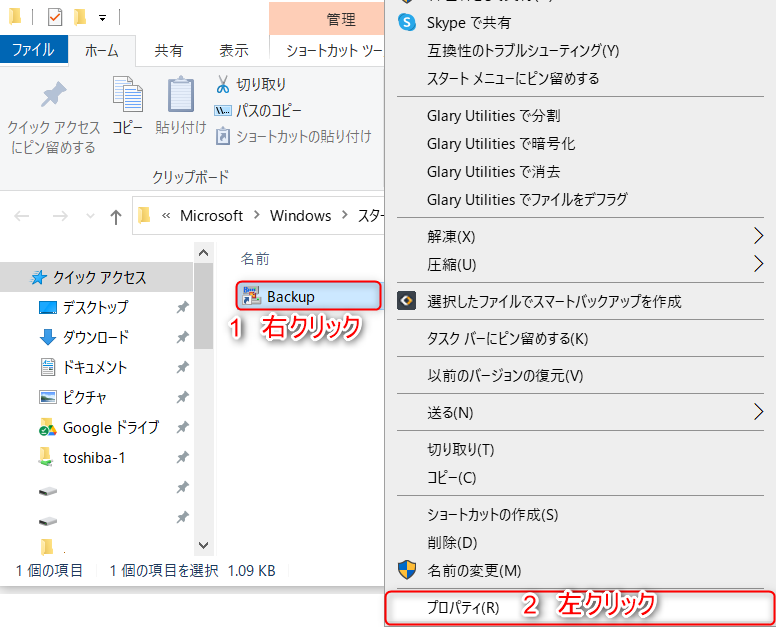
4. 3で作成したBackupのショートカットを右クリックし、「プロパティ(R)」を選択しクリックします。
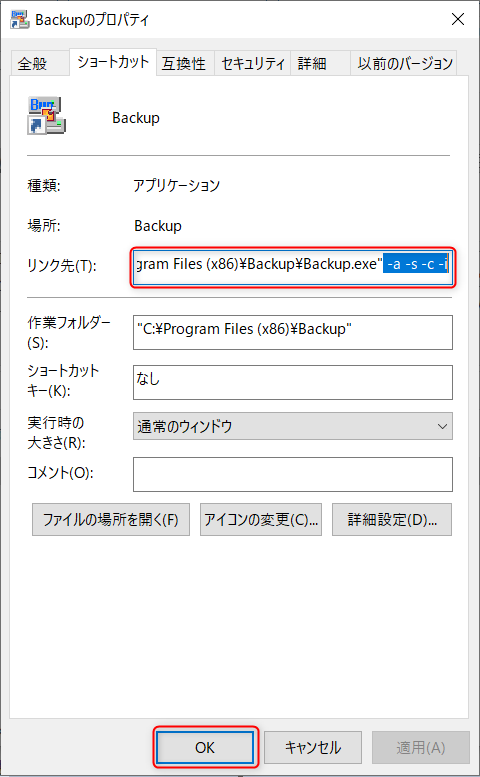
5. 「リンク先(T):」が反転表示されているので、キーボードの十字キーの右矢印「→」または、「.exe"」の最後尾をクリックして反転表示を解除させます。
最後尾に「 -a -s -c -i」と手動で追加入力します。最終的には「.exe" -a -s -c -i」になるようにしてください。それぞれの英字の前に半角スペースが入力してあります。
※[]-a[]-s[]-c[]-i []←ここには半角のスペースが入ってる状態です。特に-aの前に入る半角スペース []-a が抜けやすいので注意して下さい。
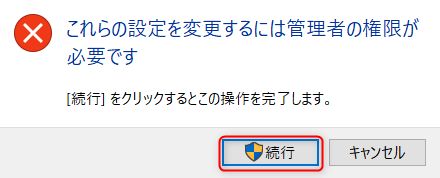
6. 入力後はプロパティ最下段の「OK」をクリックします。すると「これらの設定を変更するには管理者の権限が必要です」と表示されますが「続行」をクリックします。
もし間違っていた場合、上記のメッセージが流れません。その時はもう入力ミスが無いか確認してください。
あとは×印を押してファイルやフォルダを閉じてください。
以上でタスクスケジューラを使用せずWindowsのスタートアップ機能を使ったバックアップ方法になります。
設定後は再起動をかけて無事にバックアップが出来ているのを確認してください。
まとめ
いかがでしたか?
今回は特にWindowsの設定をいじる訳ではないので前回の記事の時よりも格段にセットアップしやすかったと思います。
バックアップの必要性がある場合はぜひ一度お試しください!


